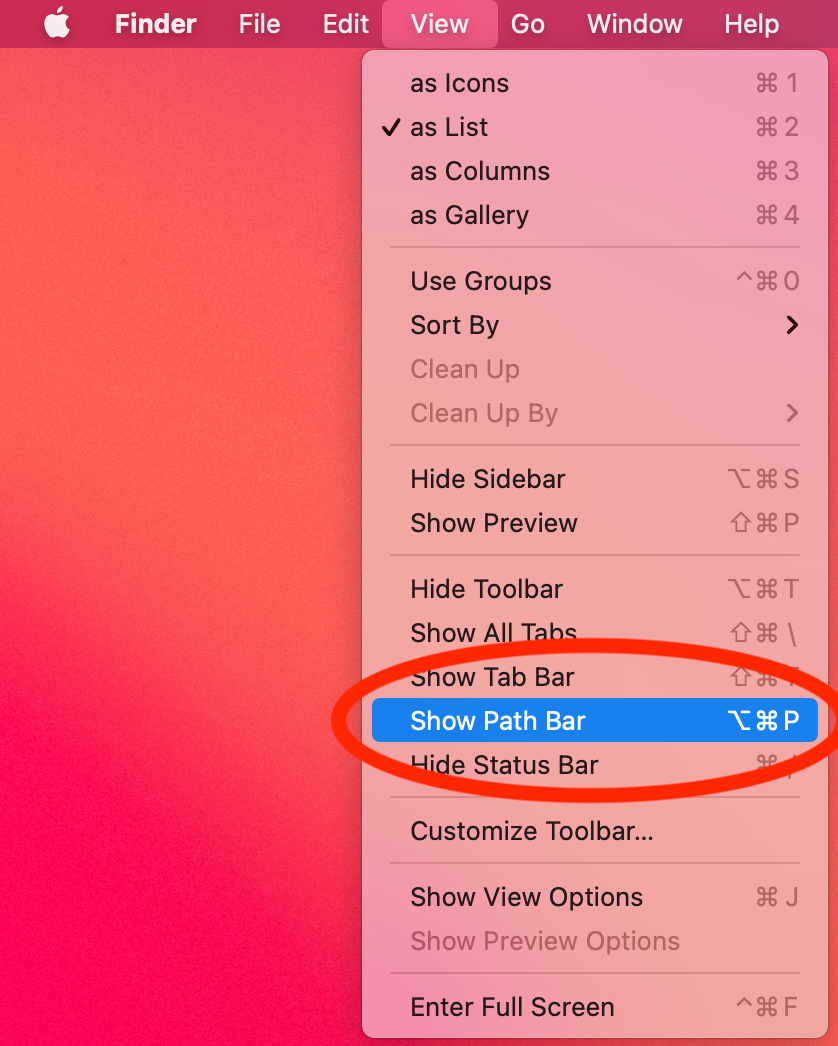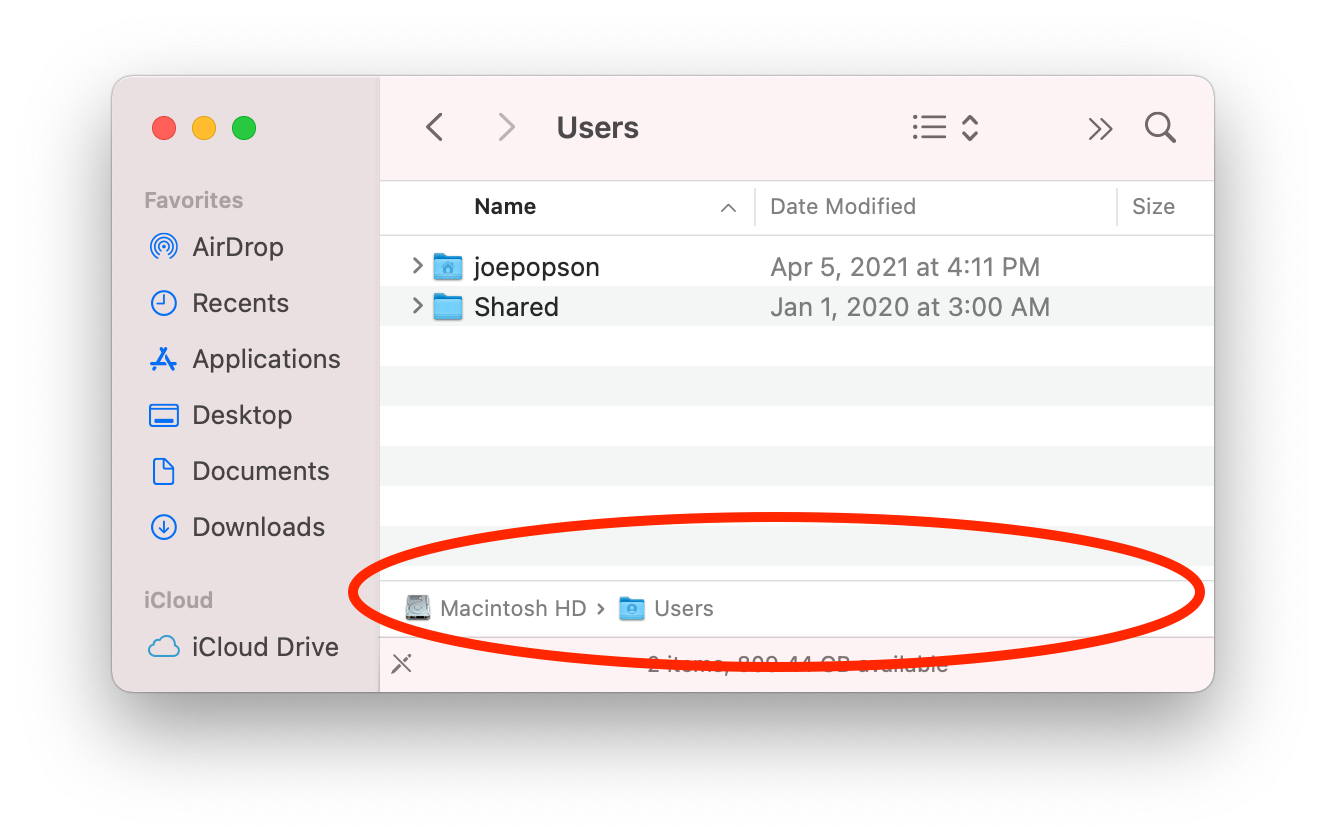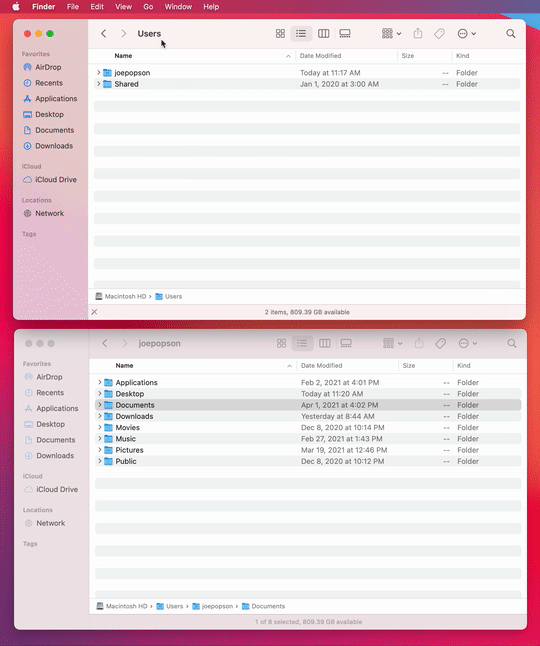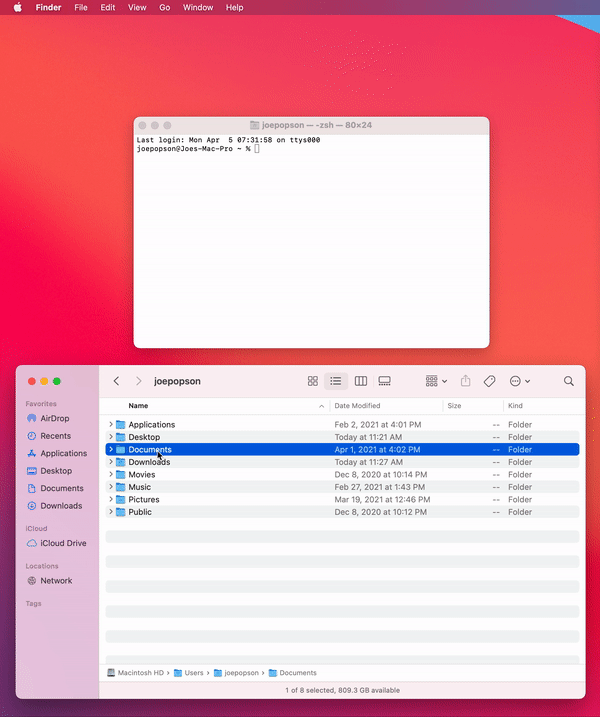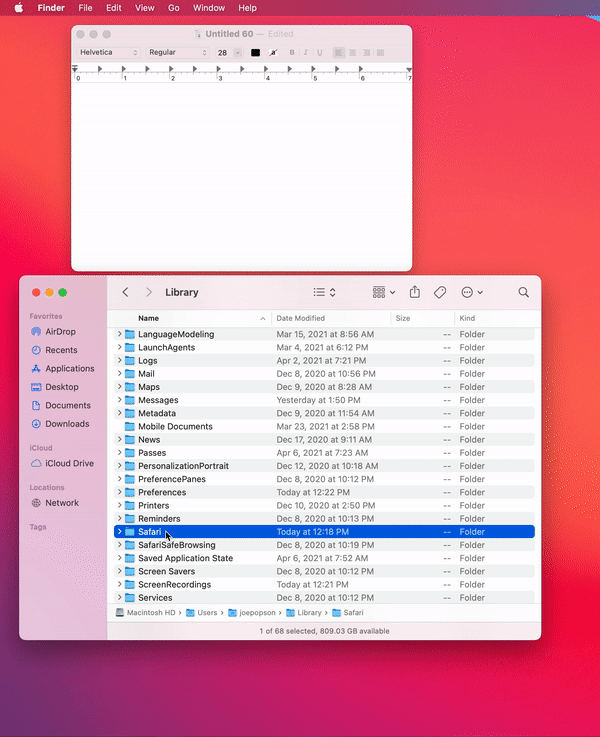How To Copy A Filepath On Your Clipboard
The Mac consists of a multitude of files and folders. Files and folders that you can create, edit, and move around your operating system. It also consists of some system files and directories that you can not move and alter, which is a protection built into the latest few versions of macOS.
One quite useful feature built into macOS is the ability to copy a file or folder path on your clipboard. Now there are a few workflows for this. First is enabling the Path Bar in Finder. Although this doesn’t write out the path name, it will visually show you the hierarchy of folders that you are currently working in.
Another workflow is opening Finder, selecting Go from the Application Menu, clicking “Go to Folder…”, then click and drag the file into that field.
Yet option is to click and drag that specific file into the Terminal App which will also show the file path.
But what if you want to simply click that file and copy the path on your clipboard? You can do this by right clicking or control clicking the file, holding the *Option* button, and you will discover that the Copy option changes to Copy the item as Pathname. Cool, right?
It’s a clever little trick built into macOS that will help you when you are looking to build out automations of a file or folder, especially when you are multiple directories deep in the Finder. It sure as heck beats typing out a long and complex directory path or filename!
Hope that helps.
Be well everyone!
-Joe