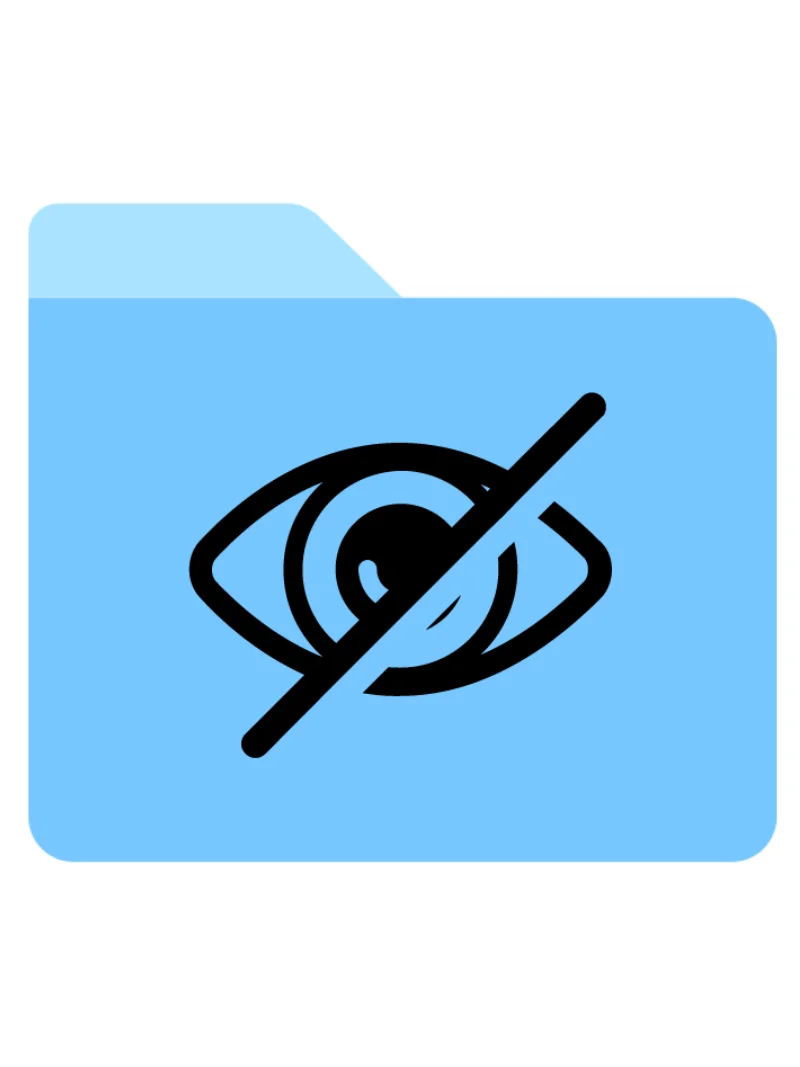How To Show Hidden Files On Your Mac?
Did you know there is an entire world of hidden files on the Mac? These files are used for many specific things such as very important and integral system files, temporary files, user preferences, and more. Let me preface this by saying please proceed with extreme caution when you start poking around a hidden file system.
This reminds me of the time back in Mac OS X 10.7 Lion, Apple chose to hide the User Library because customers were seeing a “Library” folder and deleting it. They simply thought “I haven’t bought any books, I must not need this folder.” Needless to say, the User Library folder has been hidden ever since. 😊
Since the release of macOS Sierra 10.12.x Apple introduced a key command in the Finder that can easily toggle on and off hidden files.
Command + Shift + .
(Command Shift Period)
Now previous to this command and still working today, you can enable hidden files by using the Terminal App. You can spotlight search this App or you can find it located in:
Macintosh HD ▸ Applications ▸ Utilities
This task can be accomplished by executing a command and restarting the Finder. That command for macOS Mojve is:
defaults write com.apple.finder AppleShowAllFiles YES
defaults write com.apple.finder AppleShowAllFiles NO
After that we need to restart the Finder by executing this command:
killall Finder
Now you can also string these commands together so you don’t need to execute 2 separate commands such as:
Enable Hidden Files
defaults write com.apple.finder AppleShowAllFiles YES && killall Finder
Disable Hidden Files
defaults write com.apple.finder AppleShowAllFiles NO && killall Finder
That being said, the easiest and most convenient way to reveal and hide the hidden files on your Mac would be our key command above :
Command + Shift + .
Be careful out there, and of course I never recommend moving or deleting hidden folders that you think you “don’t need anymore.”
👨🏻💻
-Joe