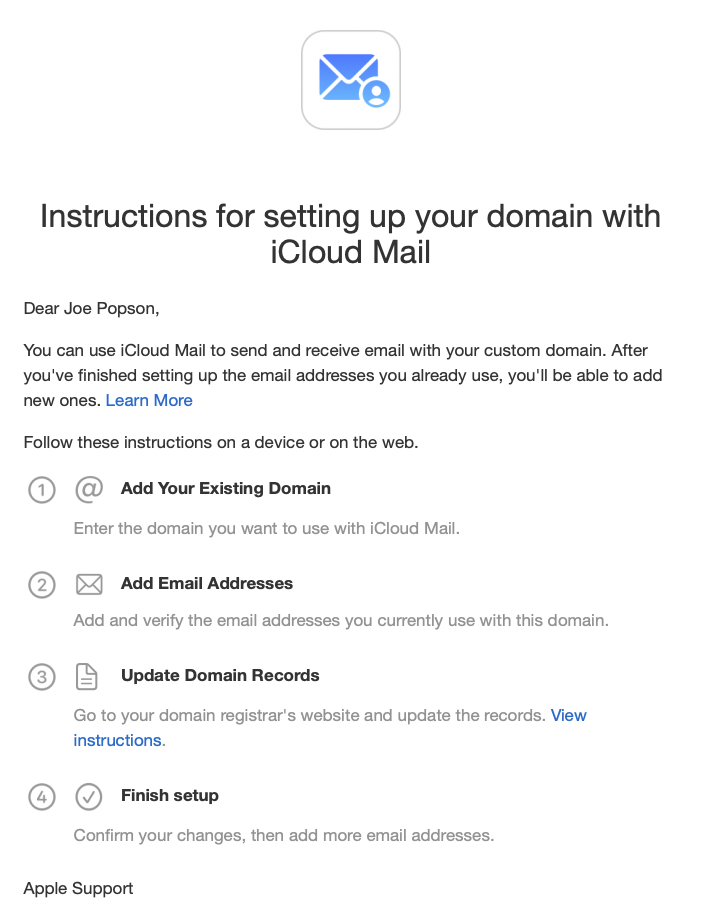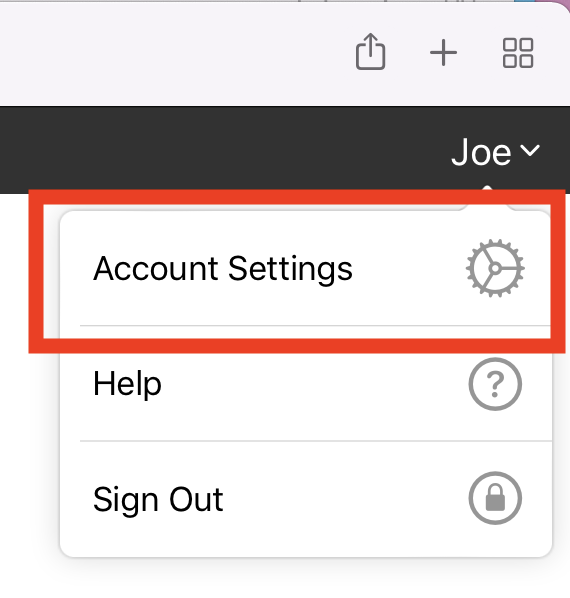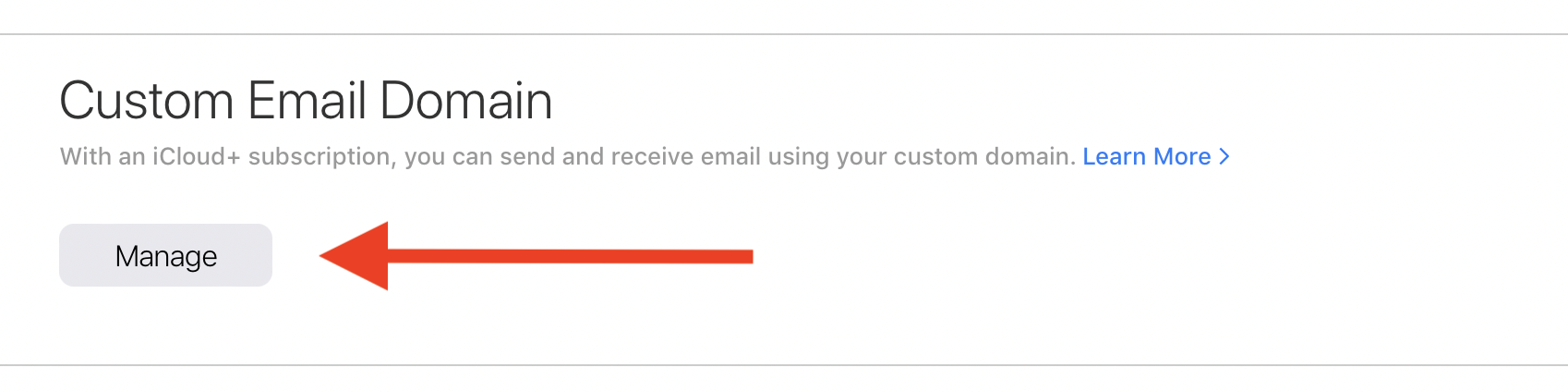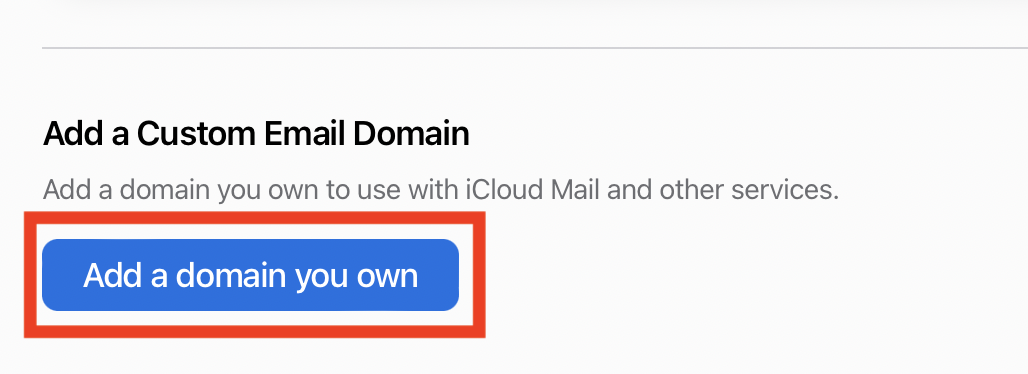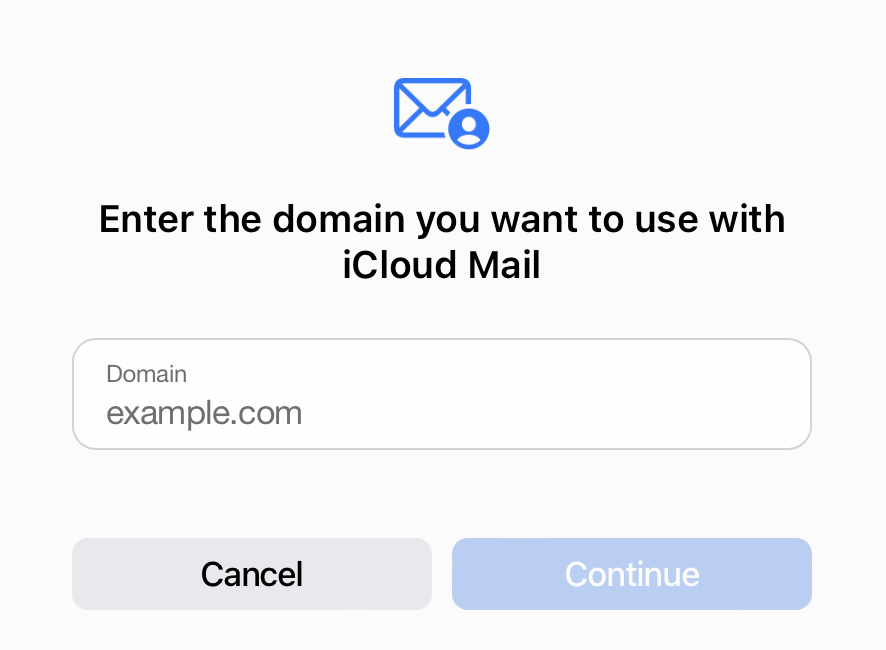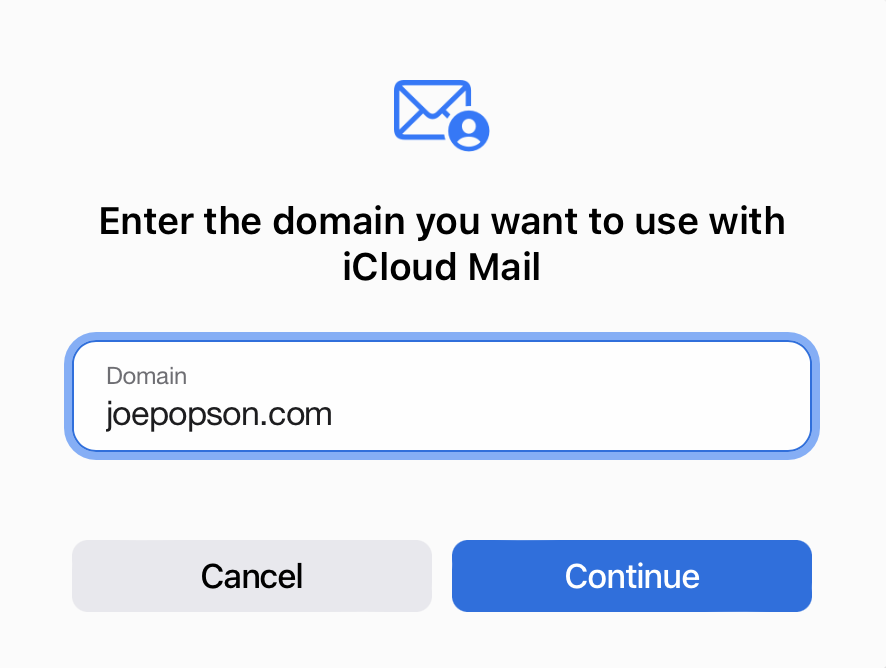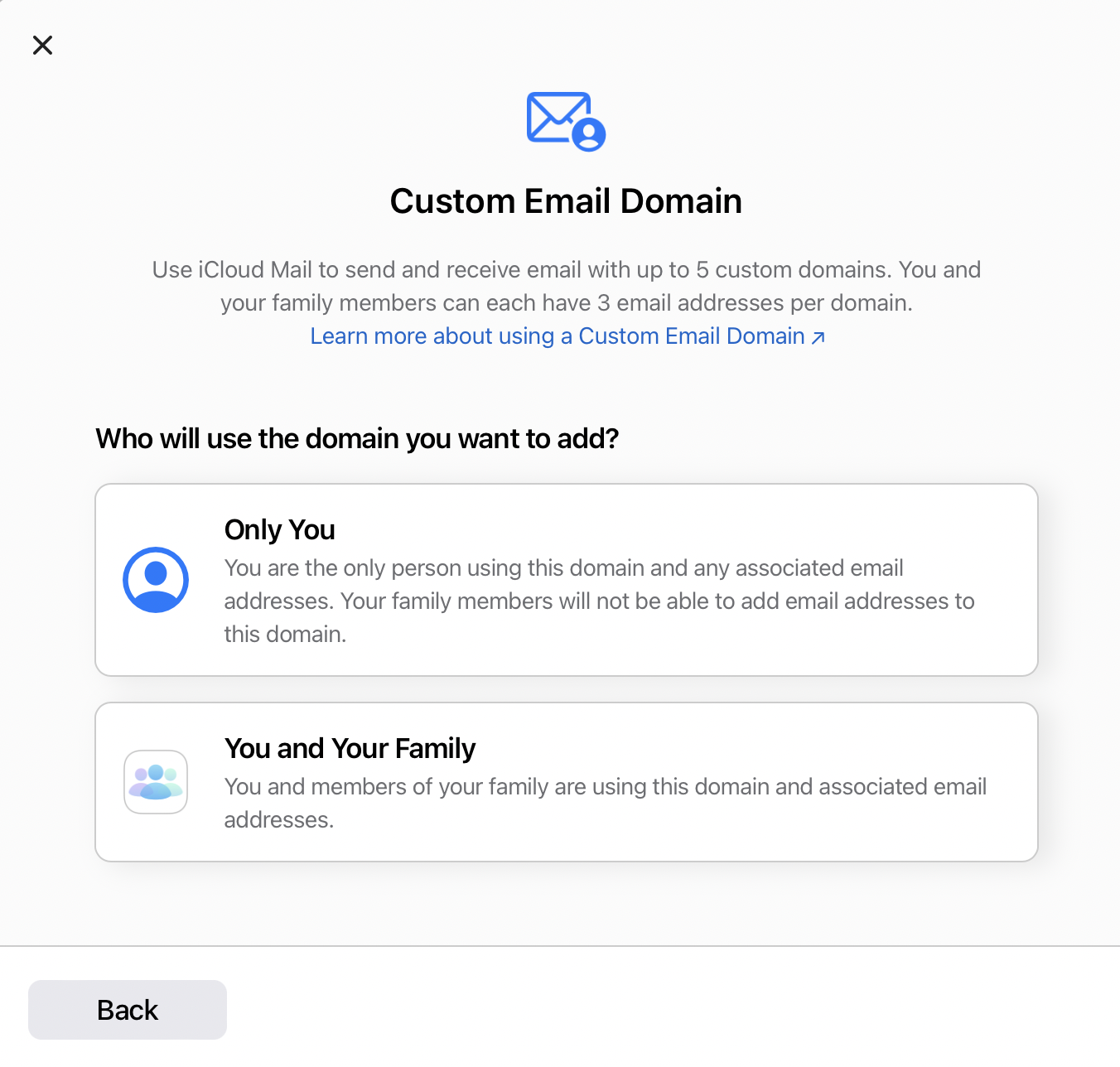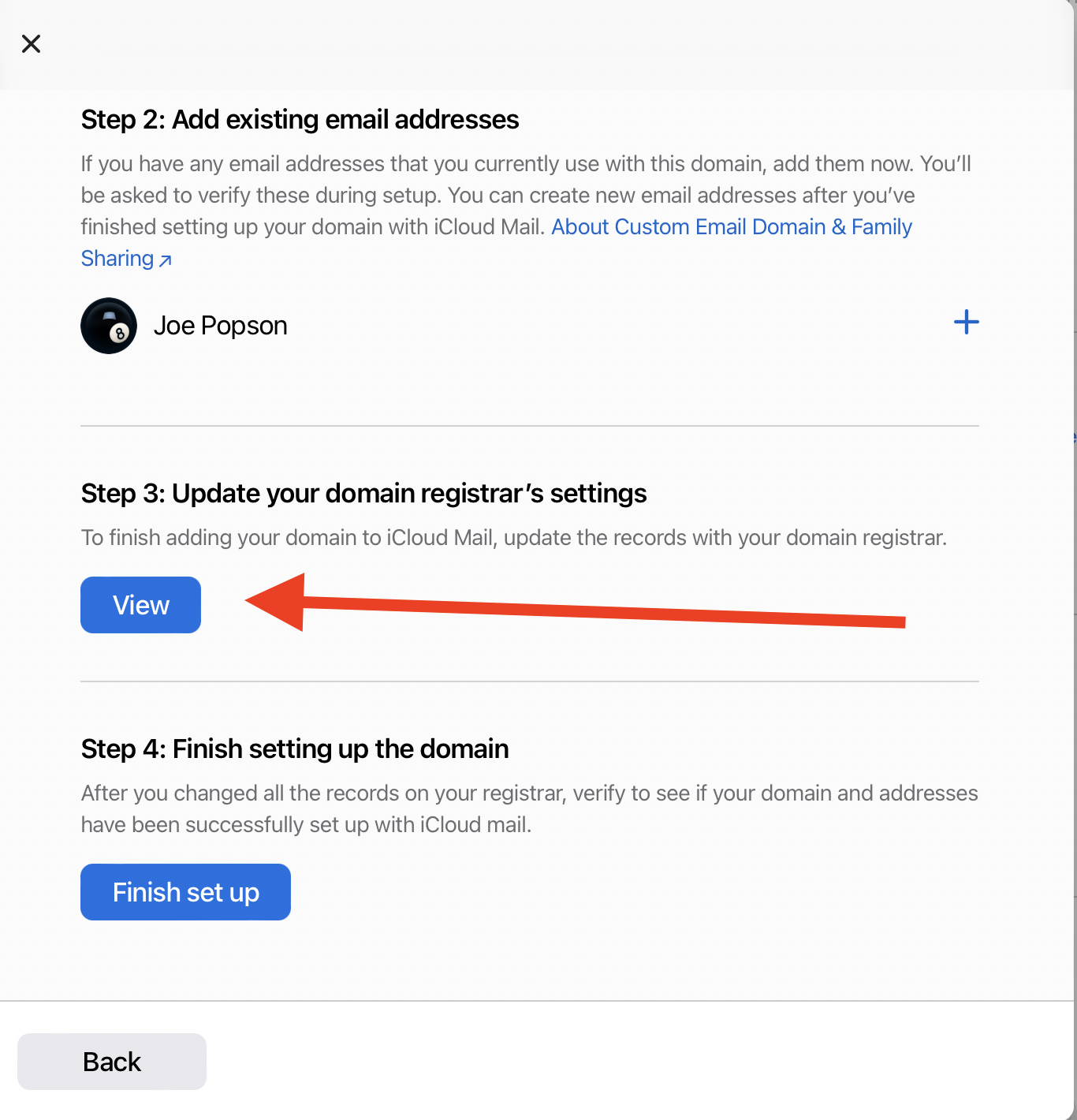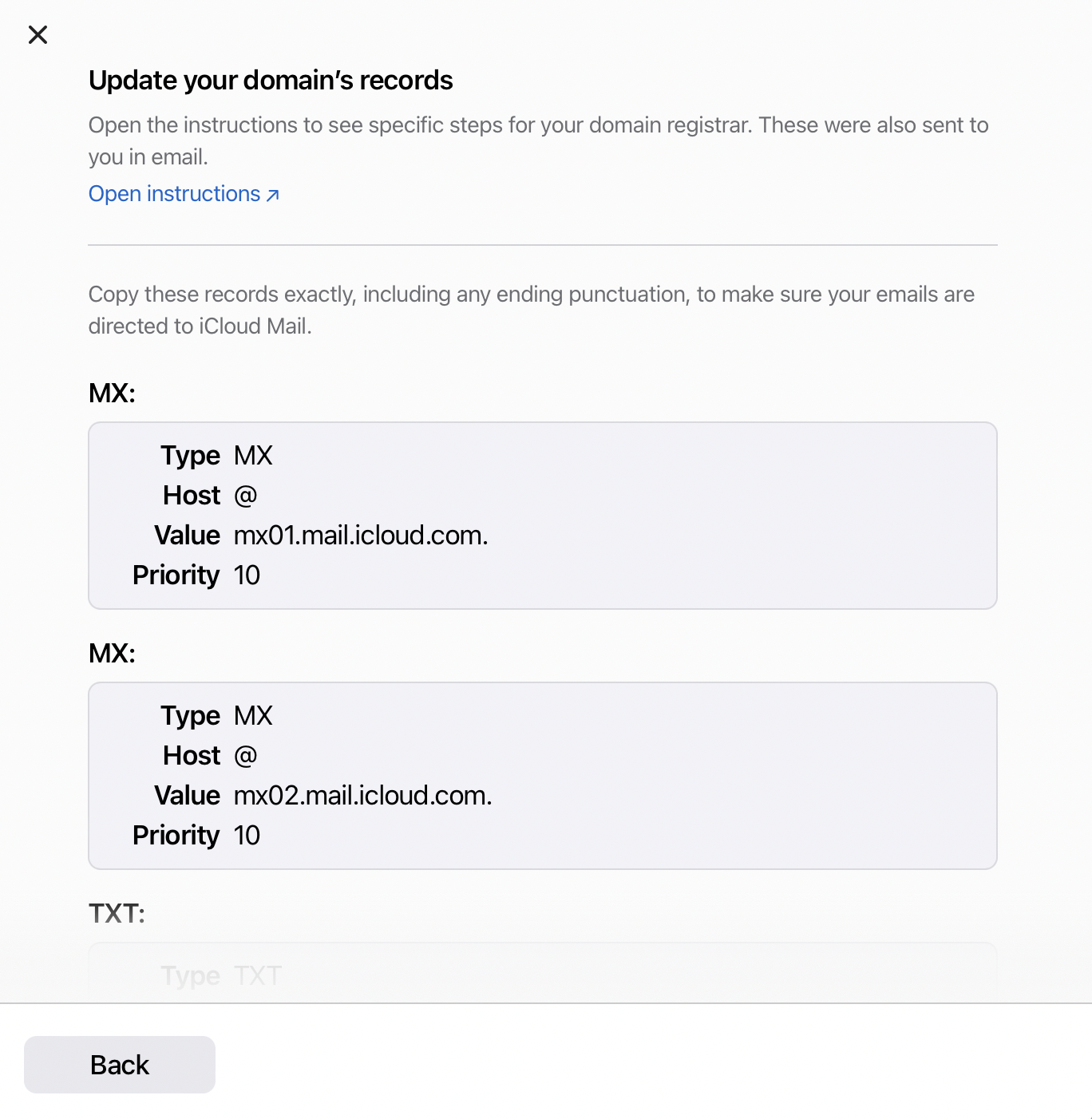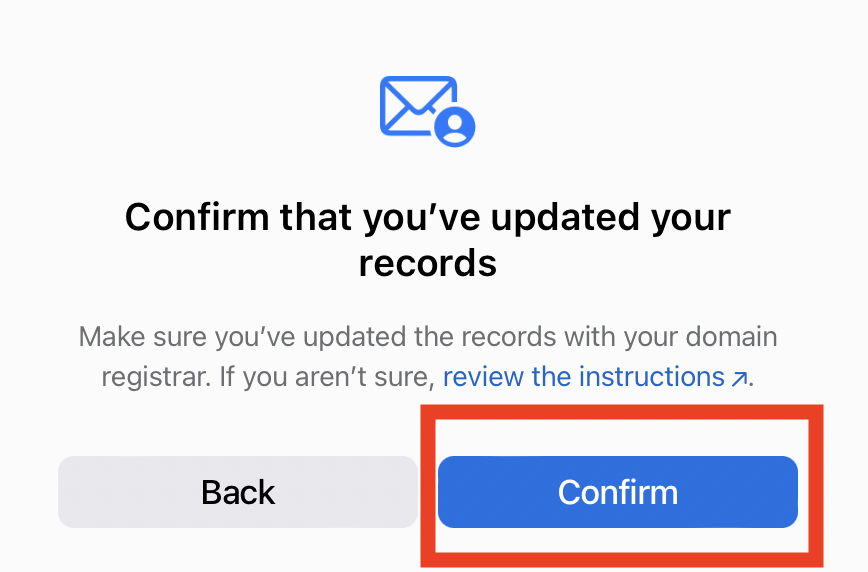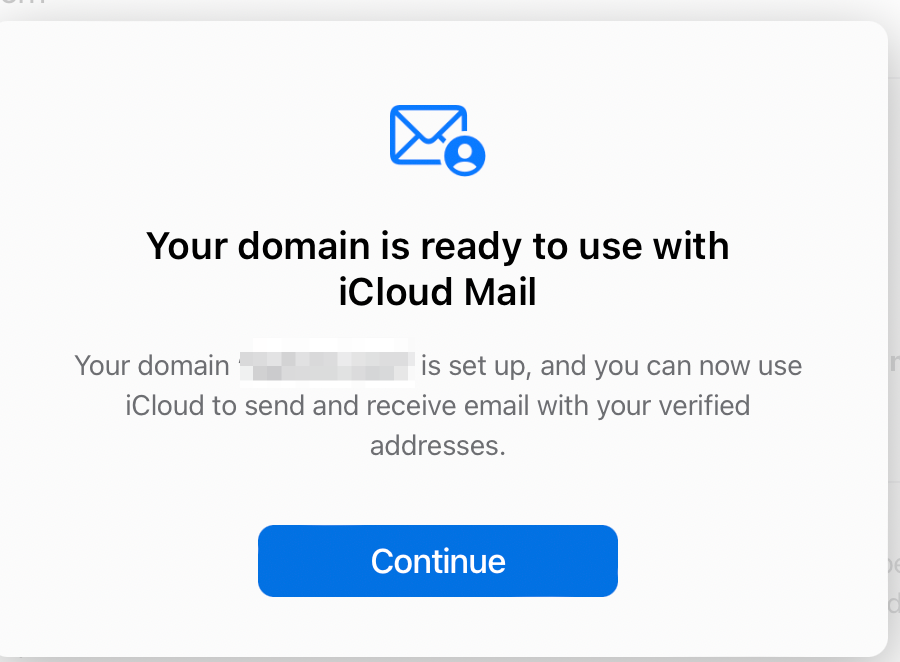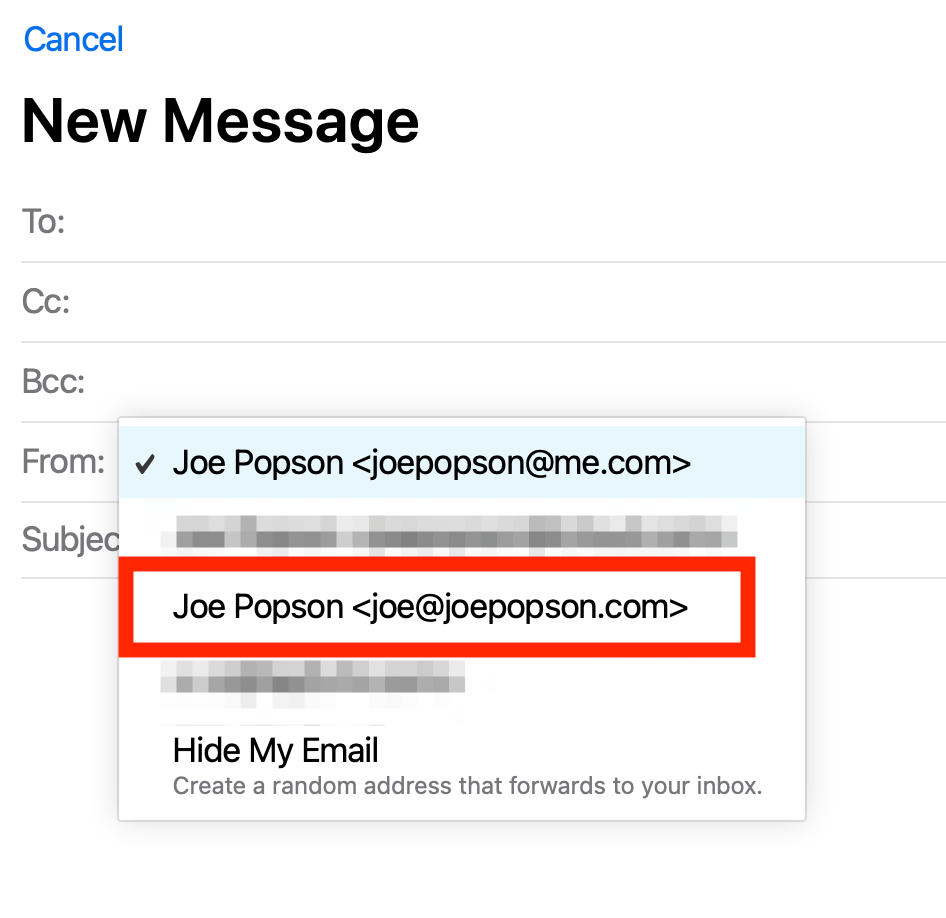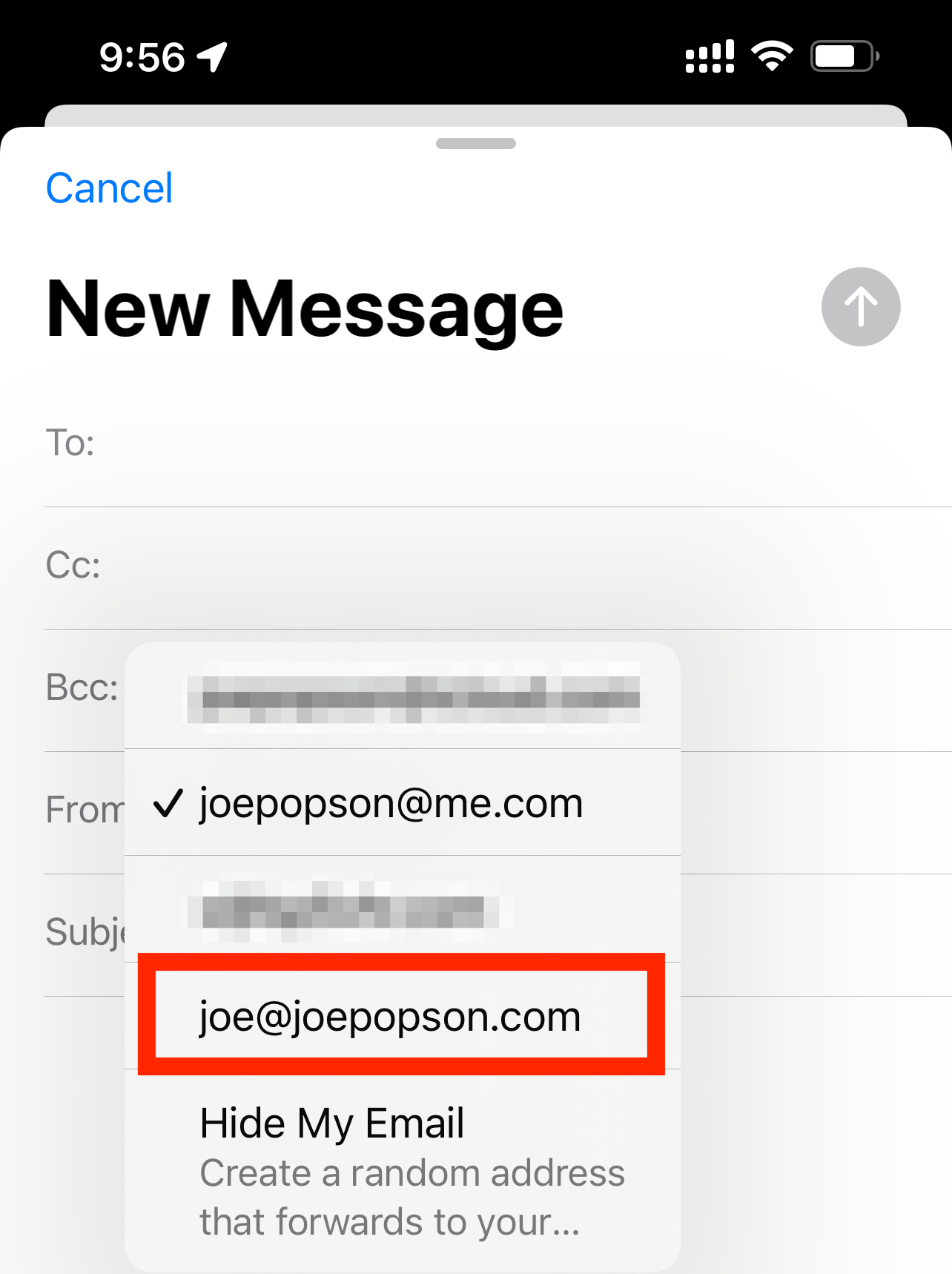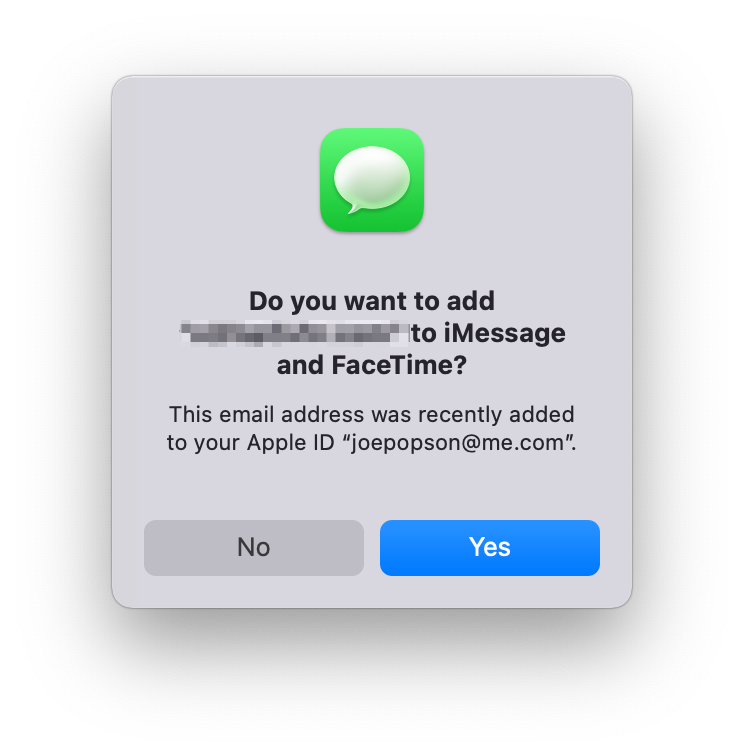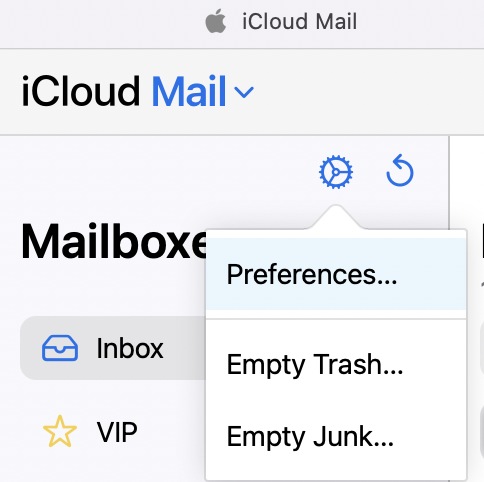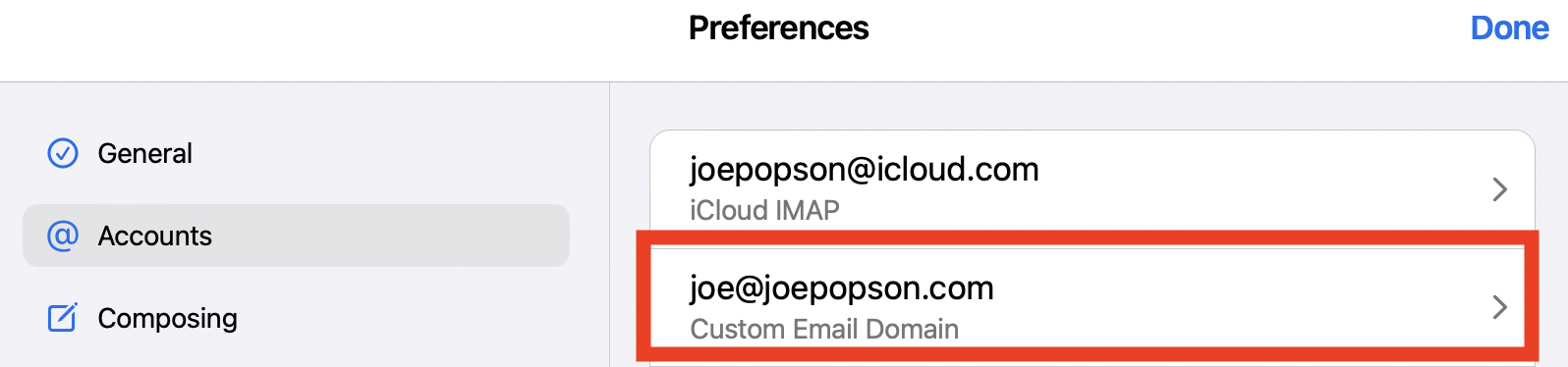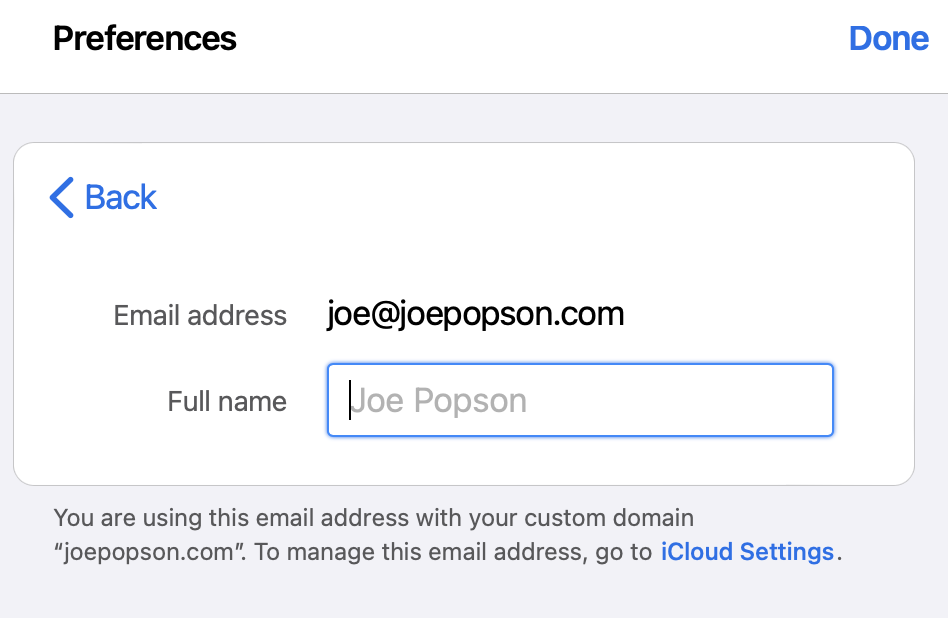Want a Custom Email Address? Set one up on iCloud+
An email address is something that we all use on a daily basis. Majority of people will use one address for every single online account. If you are already using your @mac.com @me.com or @icloud.com email address for all of your login purposes, this relatively new, and in my opinion underutilized feature that Apple offers as a part of iCloud + could be a great option for you!
As a part of the iCloud+ bundle, Apple allows you to create a custom email address at a domain off of our iCloud email account. Apple offers this custom email domain feature on the 50 GB/ 200GB/ and 2TB storage plan. These prices come to $0.99 / $2.99/ and $9.99 a month respectively. I wouldn’t be surprised at all if the majority of you were already paying for this service, and not utilizing all that it offers!
Let me explain further….
For a long time I’ve had the email address joepopson@me.com. For years, I also owned the domain joepopson.com via my registrar. (GoDaddy, Bluehost, NameCheap, Google, AWS, etc). With iCloud+ I’m able to set up the domain joepopson.com off of my iCloud email and create the email address of joe@joepopson.com which uses my iCloud email account and servers for sending and receiving mail.
This is absolutely awesome, and makes the process pretty quick and approachable. Something that I’ve said for years, is that email actually appears very simple, but in reality there is a LOT of tech happening behind the scenes to make it all work.
With Apple allowing you to use their iCloud email servers as the backbone of this custom domain, you don’t need to worry about publishing complex DNS records, certificate provisioning, or better yet – paying to spin up a cloud email service for another monthly fee to make it all work. This feature is already bundled in with that extra storage fee a lot of us pay Apple for to ensure our devices back up to iCloud every month.
Apple will automatically send your main iCloud email account instructions, as well as what DNS records need to be changed on your registrars website (GoDaddy/ AWS/ etc). Here’s an example of what that email looks like:
Now the trade off with this email is that it uses the SAME Inbox as your existing iCloud email. Meaning if you had an @mac.com @me.com or @icloud.com email, the custom domain emails will flow into that existing inbox. For a lot of people that’s really no issue at all. I kind of like the one cohesive inbox for all email needs in the world of iCloud, as remember you can always search, flag, and star whatever you are looking for.
Here’s how to set this up:
Start by logging into icloud.com on a computer desktop browser.
Navigate to your name, and then Account Settings
Scroll down to the Custom Email Domain section
Select Manage
Add domain your own
Type in the domain that you currently own and have parked with your registrar
Specify that Only You will be using this email domain. (option appears if your have iCloud Family Sharing set up on your account)
Type in the desired new email address. My Example: joe@joepopson.com
Ensure you view and make DNS records changes by copy and pasting what is in the window from this screen. As I pointed out earlier, Apple also emails instructions about this as this step. This part will take the longest out of all of them as you need to leave this screen or open a new window and update once logged into your registrars admin portal. Be advised of normal internet propagation times when DNS changes occur.
The domain registrar records will look like these, but please be sure you copy and paste them exactly as they are displayed in this window for this to work properly.
Select finish setup and Confirm you’ve updated your records.
After Apple can verify those custom DNS records on your domain you will see this screen that your domain is ready to use.
You will now see your newly added email address accessible in the Mail app via desktop browser on icloud.com as well as your iPhone, and iPad.
Be advised that after adding a new email address to your iCloud account, you very likely will get a pop up on your iPhone, iPad, Mac, etc of using the new email address with iMessage and Facetime. It’s totally up to you if you want to use it for those purposes.
One more item I’d like to call out is that the email display name from icloud.com on your main account populates from the name associated to the Apple ID from appleid.apple.com. Now I did discover that with your newly added domain and email addresses added, you can edit the email Display Name to whatever you like. We can do this via icloud.com from a desktop browser, and that name will replicate down to your devices.
To change your newly added custom email address Display Name:
Navigate to the Mail icon via icloud.com from a desktop browser.
Select the Gear in the upper left and then Preferences from the dropdown menu.
Select Accounts, sidebar on the left, and then select your newly added custom email domain.
From there you can edit and change the Full name that will display when you send email from that address from any of your logged in devices. Tap done and you’re good to go. Of course send a test email from any device to verify the display name change was successful.
From what I’m seeing now, iOS 15.4 (which is currently in beta at the time of this article) will allow you to create custom email domains directly from your iPhone. So I’m sure that even more widespread adoption will be coming with this insanely cool feature. At least you can now get ahead of the curve from a desktop browser!
As always, let me know how this custom email domain works for you, and feel free to drop me a line with any comments, questions, or future article ideas at joe@macmeicloud.com . Be well everyone! ✉️
-Joe