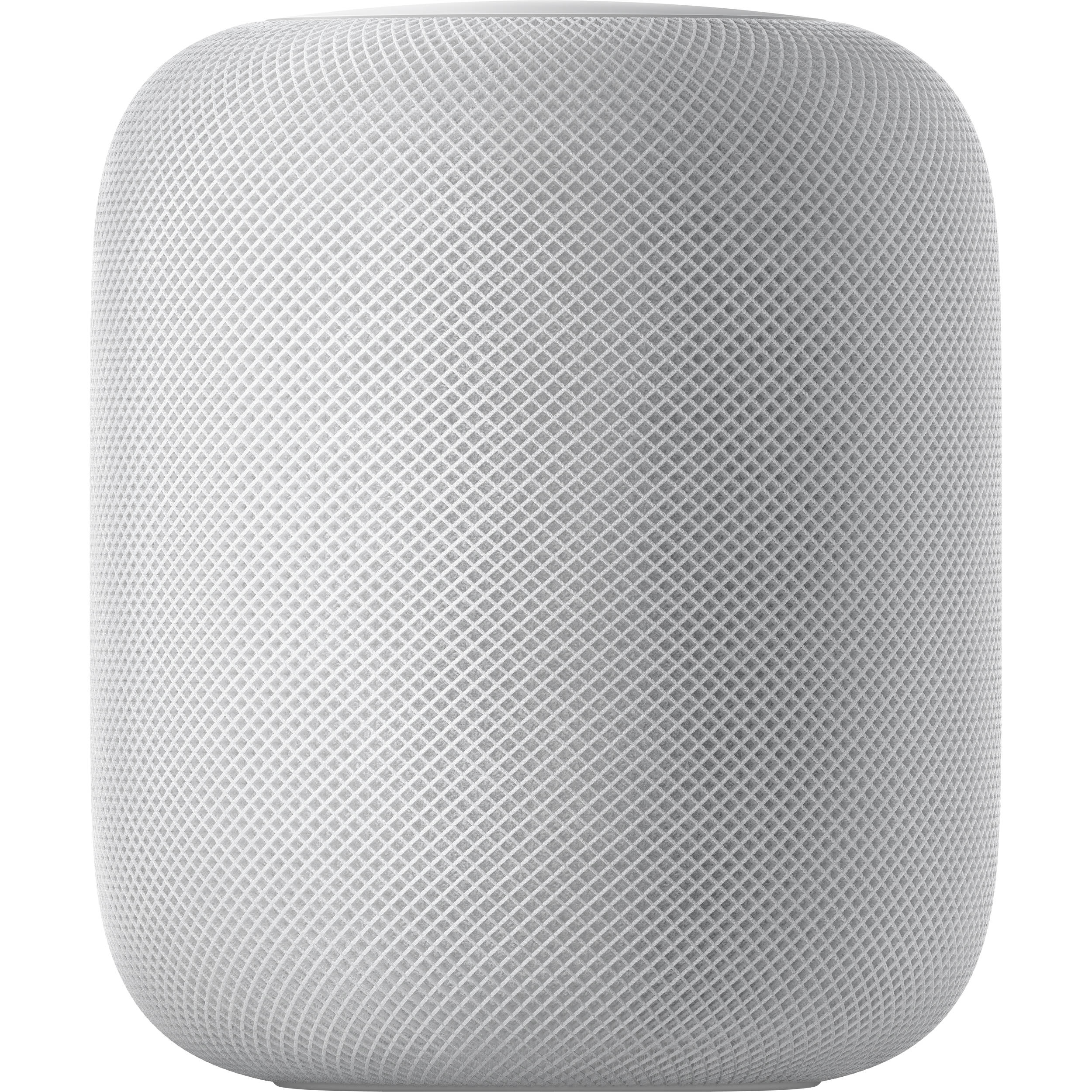HomePod Surround Sound TV Experience
Let me start out by saying I’m a huge fan of the HomePod. It’s a great speaker that integrates quite well into the Apple Ecosystem. Not only does it produce incredible sound, it acts as a central hub for your home that controls your HomeKit smart accessories with your voice via Siri. From the moment Apple announced HomePod, I wanted to connect it to my TV to build out an Apple home theatre audio and video experience. Audio syncing up with video is quite tricky in a way. Even if you have one of the sources a quarter of a second delayed, it severely degrades the experience and creates an noticeable echo. Till this day, Apple doesn’t exactly provide the solution I have envisioned, but this is how I was able to get my pre-existing setup to work with TV and HomePod.
Now Apple is no stranger to the speaker market. Back in 2007 Apple launched their home stereo speaker called “Apple HiFi”. This was a revolutionary product that worked seamlessly with iPod to bring your music to a home audio room experience. Fast forward to 2018 enters Apple HomePod.
In May of 2018 Apple introduced iOS 11.4 and launched the feature of HomePod Stereo pairing. That was the day I went to the Apple Store and bought an additional HomePod to test out this idea that I had in my head to connect what I already had to both HomePods and have it all work in perfect sync. I’ve been reading a lot of articles lately that Apple is looking to get into the Home Theater setup and speaker market. Well it is true, you can stereo pair your HomePods right now and use them as an AirPlay 2 output for your Apple TV for audio. The problem is if they are on the left and right channels, how do you get sound coming from the front to truly have that immersive audio and video experiencing using your home television set and the Apple TV 4K?
I already had an Sony Sound bar and Subwoofer that I had hooked up to my TV with an optical audio cable. Here is the integral part that I purchased on Amazon that allows me to have audio in perfect sync from my Sony Optical Audio Sound bar, subwoofer, and my stereo Apple HomePods.
J-Tech Digital 4K 60HZ HDMI Audio Extractor Converter SPDIF + 3.5MM Output Supports HDMI 2.0, 18Gpbs Bandwidth, HDCP 2.2, Dolby Digital/DTS Passthrough CEC, HDR10
Now this stereo surround sound setup with my HomePods and Sony Sound bar only work when I’m using my Apple TV 4K box. This makes sense though, because this audio extractor is only plugged into 1 HDMI input. Here’s a diagram of what cables are connected to what.
With all of these devices connected by using the diagram above, on my Apple TV interface remote I hold the Play/ Pause button to choose Audio Output. I select my HomePod pair first, and then by using AirPlay 2 the menu allows me to select my TV as well, which is really my Sony Sound bar.
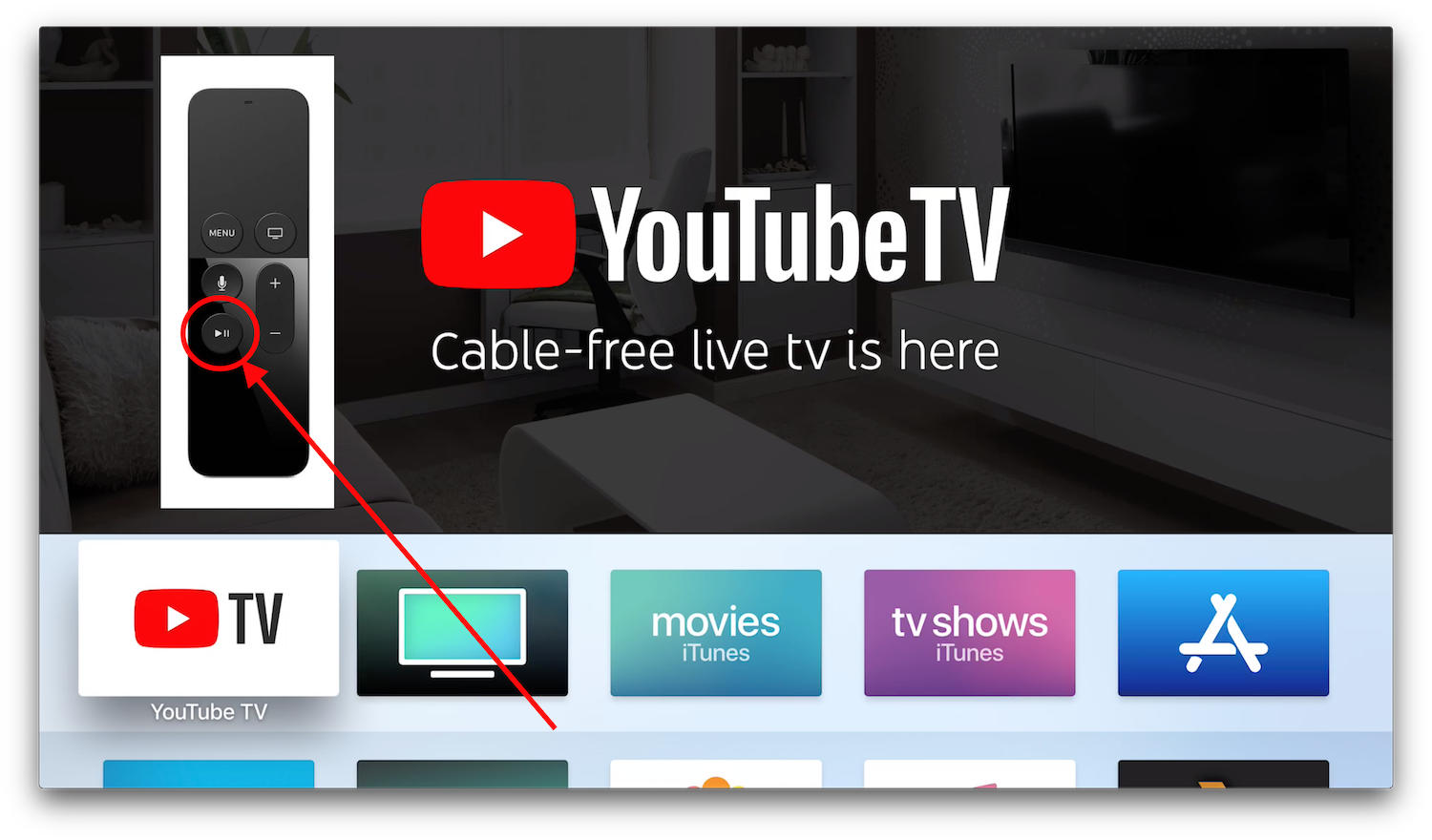

After these 2 audio outputs are selected I control the front facing audio from my sound bar through the Sony sound bar remote, and my HomePod pair via my iPhone AirPlay menu by moving the slider to the right.
Sony Sound Bar Remote (Front Audio)
HomePod Audio Slider via Control Center (Side Audio)
When I’m watching a movie that I purchased via iTunes, or watching a broadcast live on YouTube TV app, I’m able to get an immersive audio experience with this setup.
So if you already have an existing sound bar or optical audio source that you used with your TV and you have 2 HomePod in your home, give it a try to connect them all together. This can be achieved with this audio extractor accessory, your home network, and the Apple TV 4K via AirPlay 2.
🔊 📺