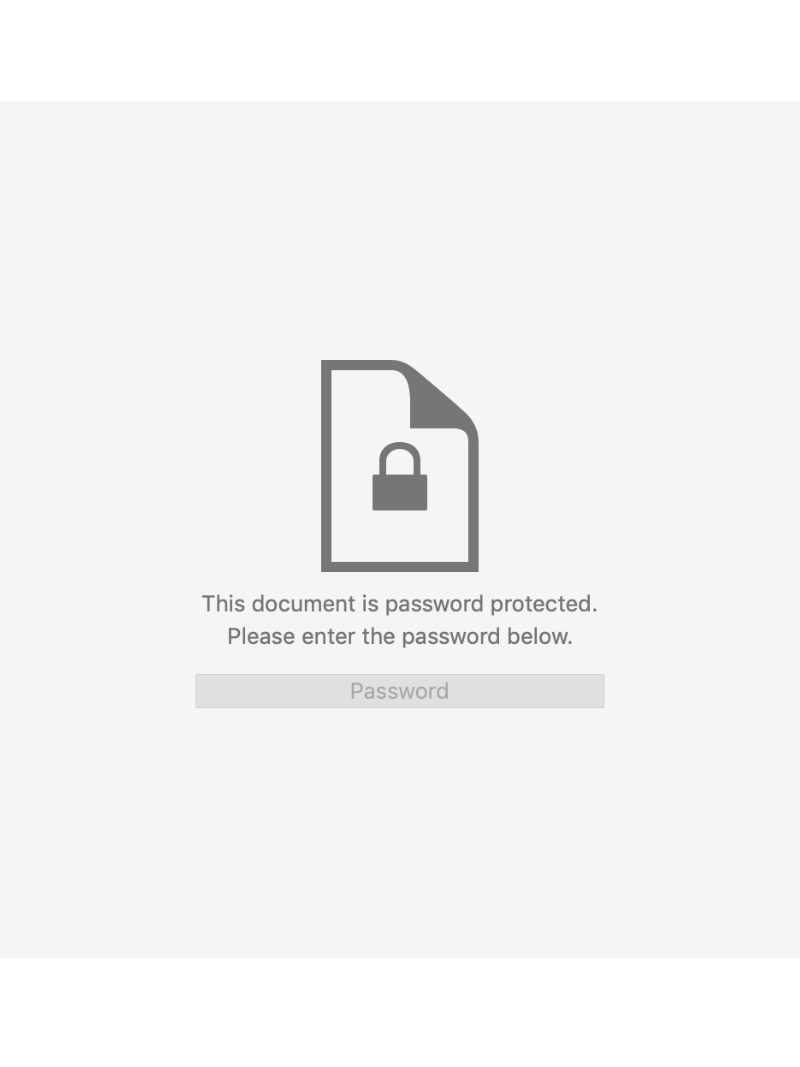How To Sign A PDF Using Preview On A Mac
We really are living in the digital age, aren’t we? The amazing thing about it is with some proper workflows, it’s possible to live in a paperless world. Now let’s say someone emails you a .PDF document and asks you to sign it. In an earlier post I wrote about How To Add Your Signature To A Document Directly From Your iPhone, but what if we do most of our work from the Mac? One of the most under appreciated and underutilized Apps on macOS for years has been Preview.
Preview is a pre-installed App that has roots back to the early 1980s. It was a core App in the NeXTSTEP Operating System that is still at the foundation of macOS today. Not only do I use Preview to annotate and markup all of my screenshots for how-to documents, but I also use it for all screenshots that I post on MacMeiCloud.
To get your signature into Preview -
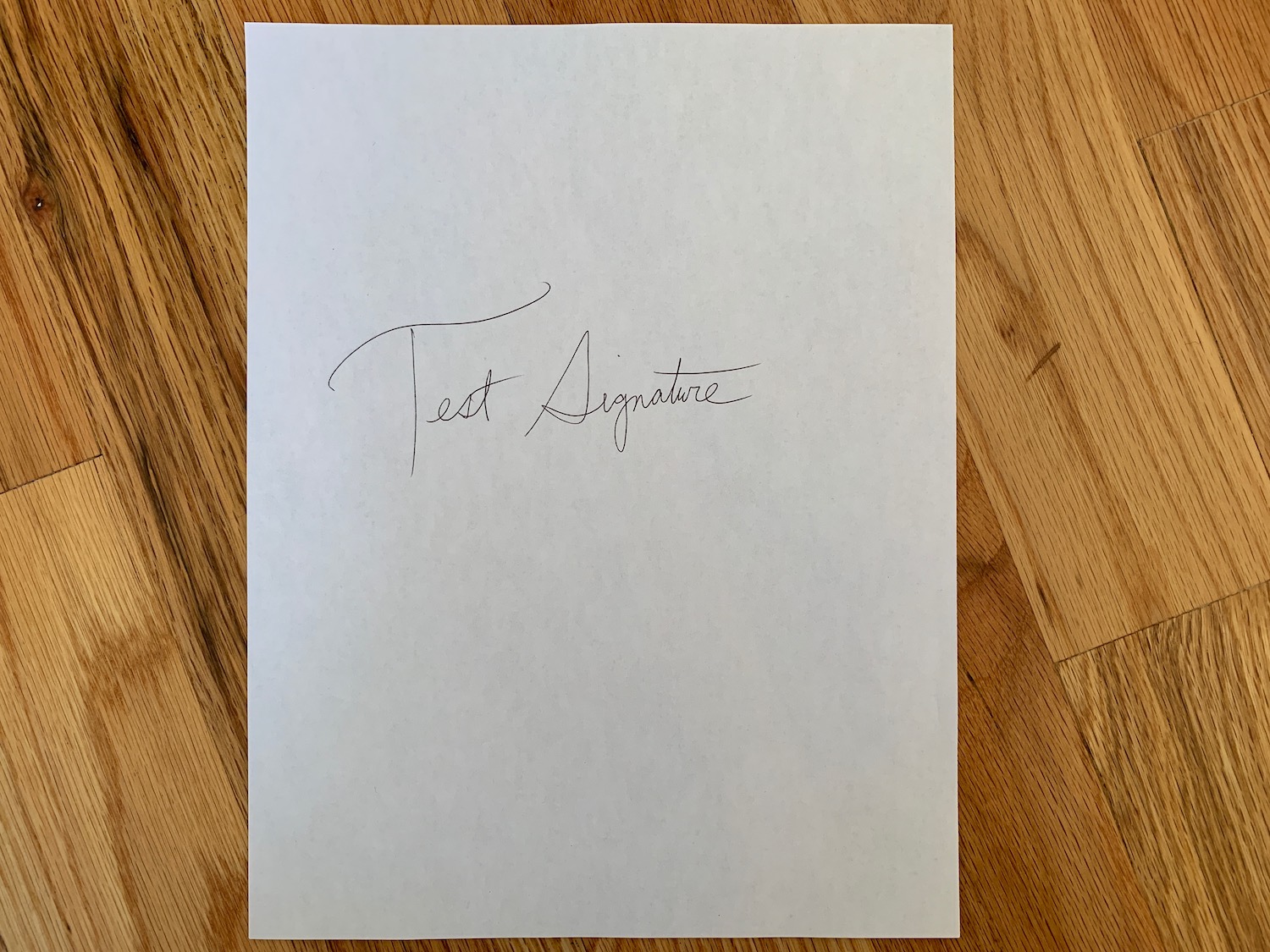
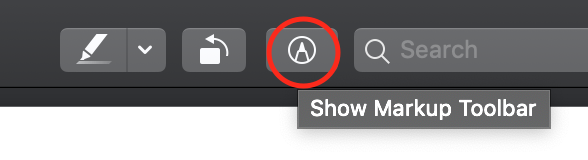
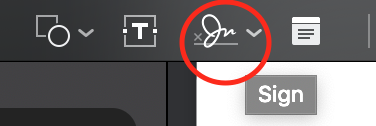
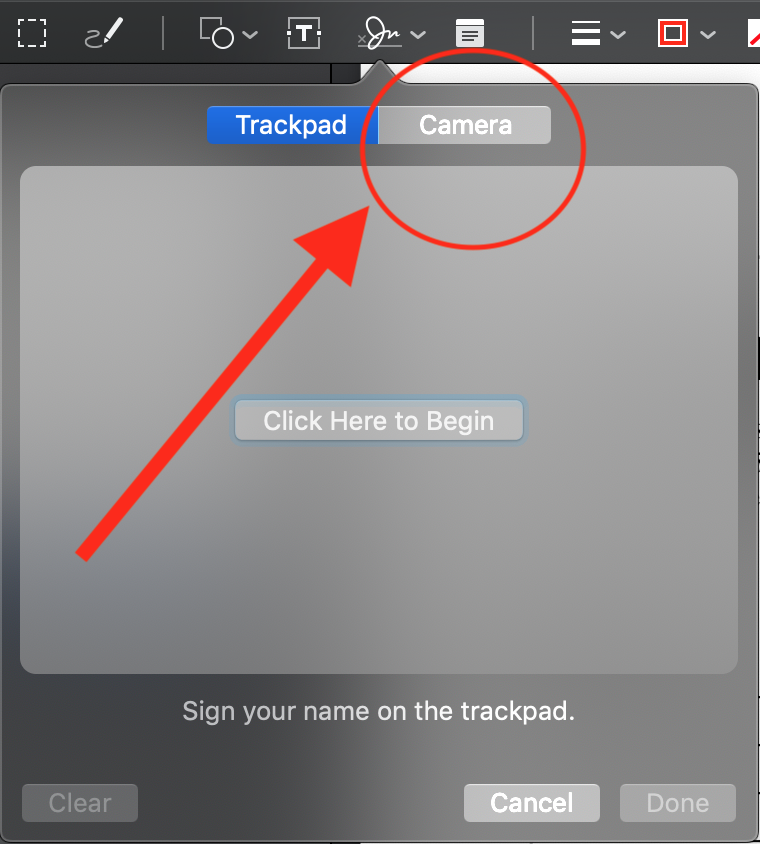
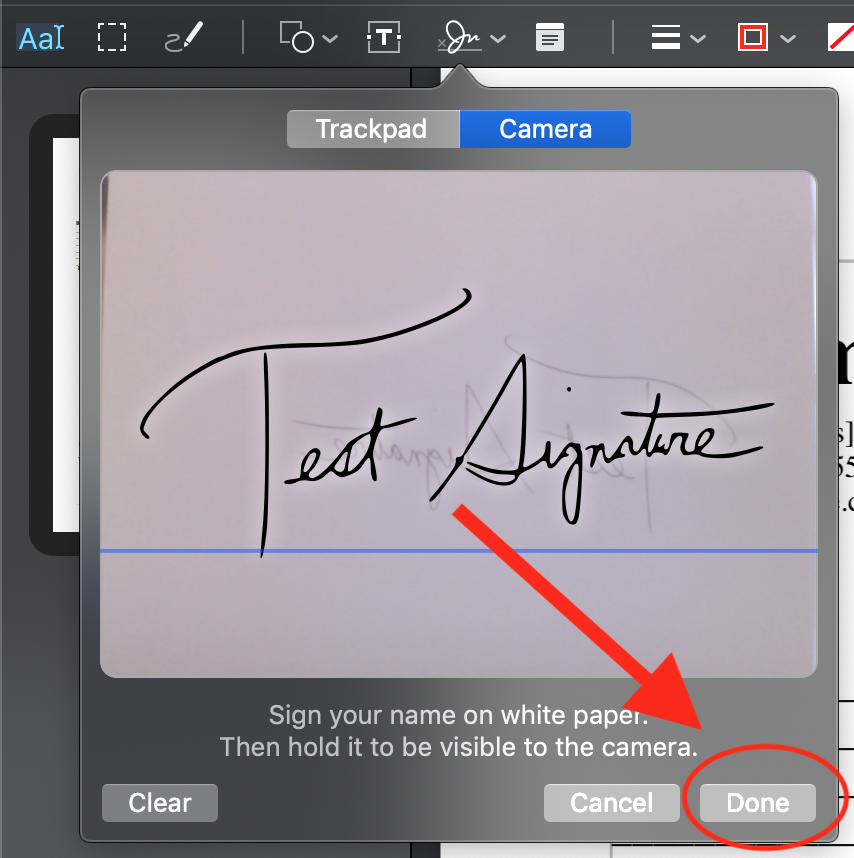
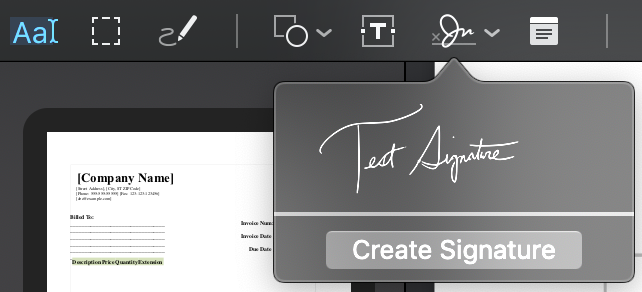
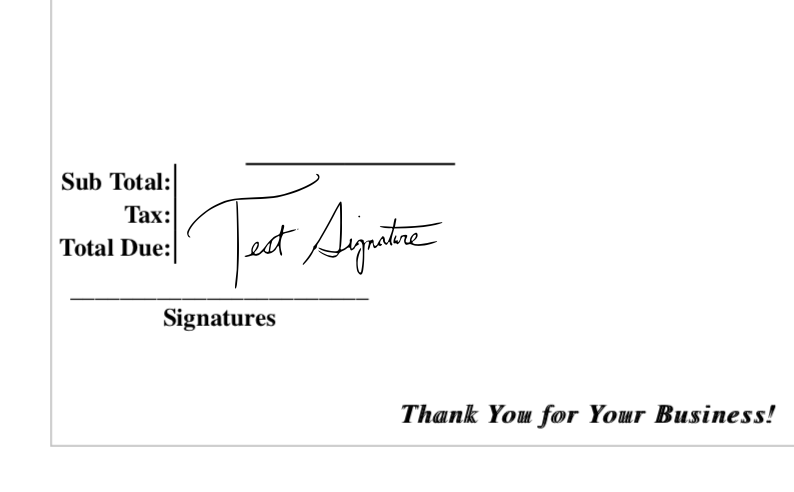
1.) Get a blank sheet of paper and sign your name as a big signature in the middle of the page.
2.) Open the PDF that needs a signature with Preview on your Mac.
3.) Click the “Show Markup Toolbar” and select the “Sign” button.
4.) Now here we can either sign using our Mac trackpad (never a good idea) — or we can use the front facing iSight camera and the piece of paper we signed. (my recommended approach)
5.) Select the camera and hold your paper up to your screen placing your signature on the blue line that Preview provides.
6.) You’ll see Preview grab the signature digitally for you on your Mac. Once you’re happy with how it looks, tap Done.
7.) Now you can select your newly imported signature from the signature dropdown menu. You will be able to not only add it to your document, but resize it, move it around, and save it to send off to your respective party.
8.) That’s it! Now your signature will be saved in Preview for you to use to sign .PDF documents.
By using this workflow there is no need for printing, signing, scanning, and sending.
It’s as simple as open in Preview, add signature, send, and you’re done!
Happy Holidays everyone!
Happy .PDF Signing on your Mac!
Best,
-Joe
joe@macmeicloud.com