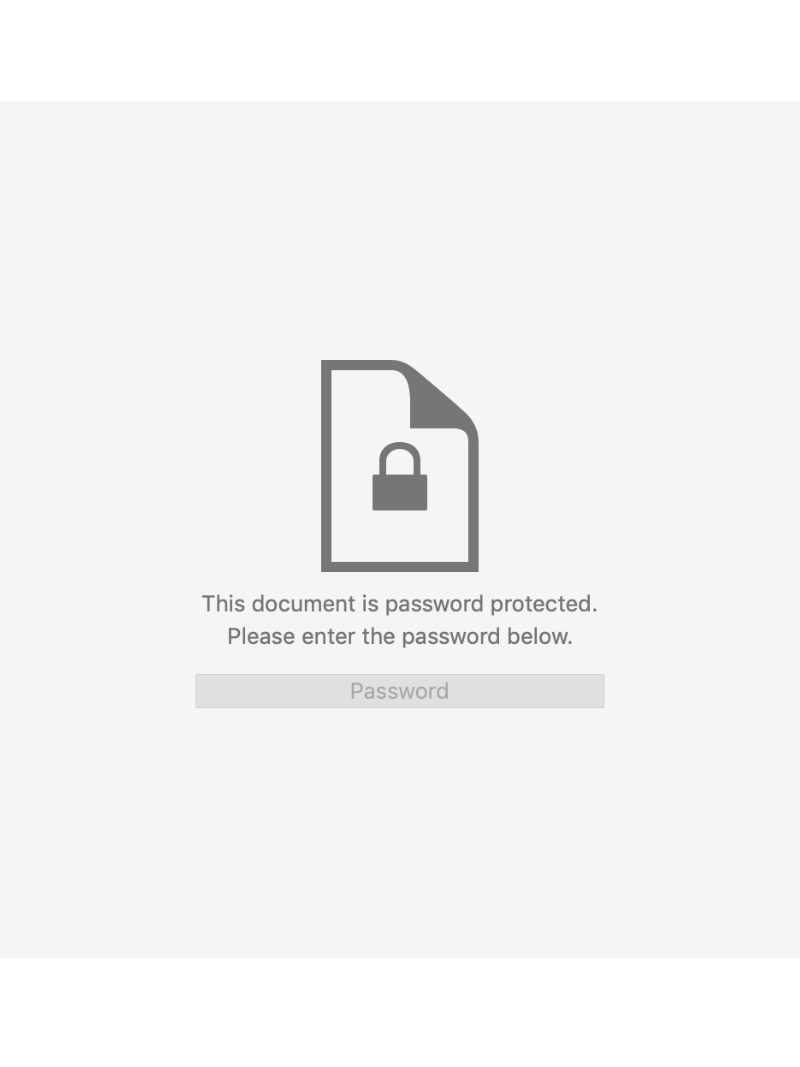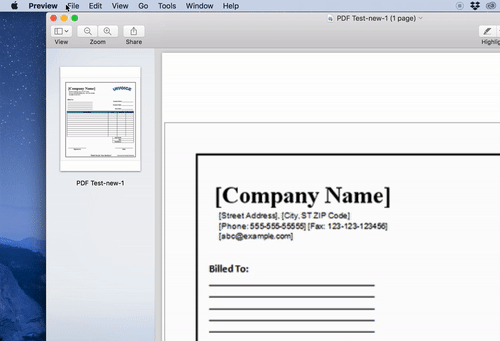Encrypting Documents With Mac Preview
As I’m sure you all know by now that I’m a big advocate for Encryption. Building off of my previous blog post How To Sign A PDF Using Preview On A Mac, let’s now go one step further. Let’s say this document that you just beautifully signed on your Mac is very confidential. Perhaps it’s a contract, medical information, bills, etc and you want to properly protect that document with a password. That is all also possible with the macOS Preview App.
Once you have the PDF document all prepared, signed, and read to go, in Preview navigate to File in the upper left hand Application Menu. Hold down the OPTION button and you’ll notice that the “Duplicate” button becomes “Save As..”. Ensure the format is PDF, and Click the box for “Encrypt”. Type in your password 2 times and you are good to go.
That document will save now with that specified password you set and won’t be able to be accessed without it.
Now you are free to send the document to who you need to share it with, but please be mindful it’s always ALWAYS best practice to share that decryption password in another form. (Texting, Calling, Messaging) Remember - if you send the decryption password in the same email or in the method you sent the document, it would defeat the entire point of encryption.
As always friends, stay safe out there and always reach out if you have any ideas, questions, or tech ideas you feel I should write about.
That’s all for 2018! 🎉
Happy Encrypting Everyone! 💪🏻