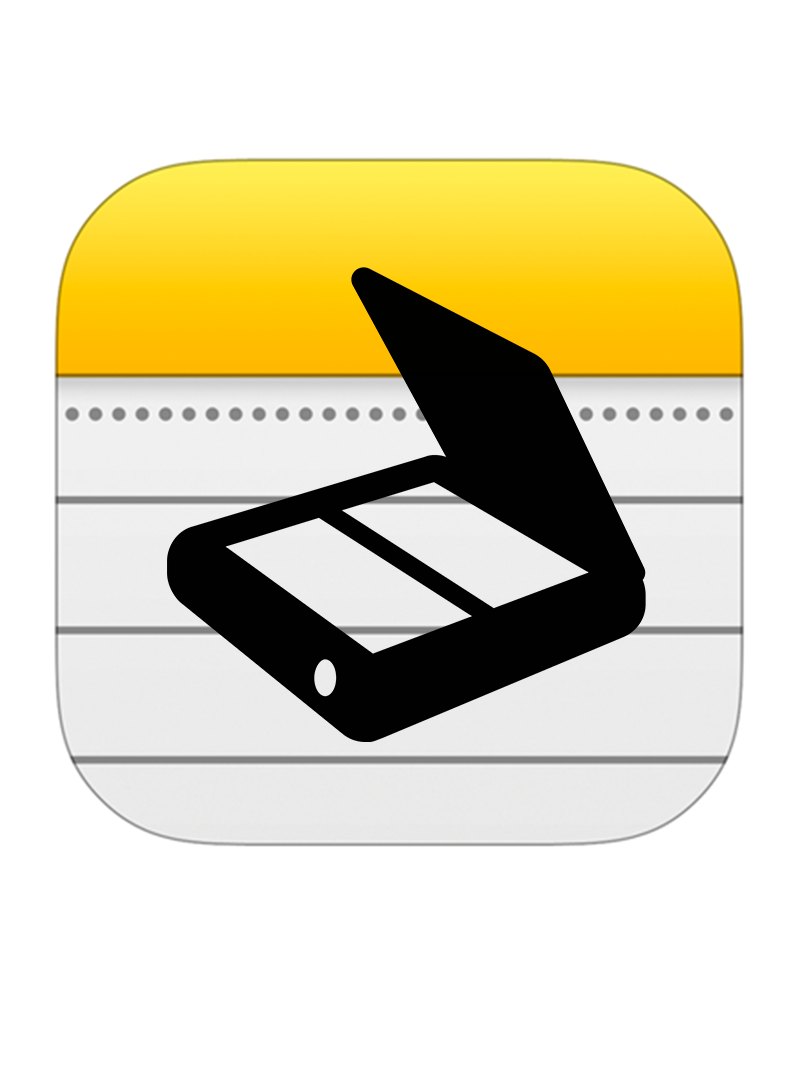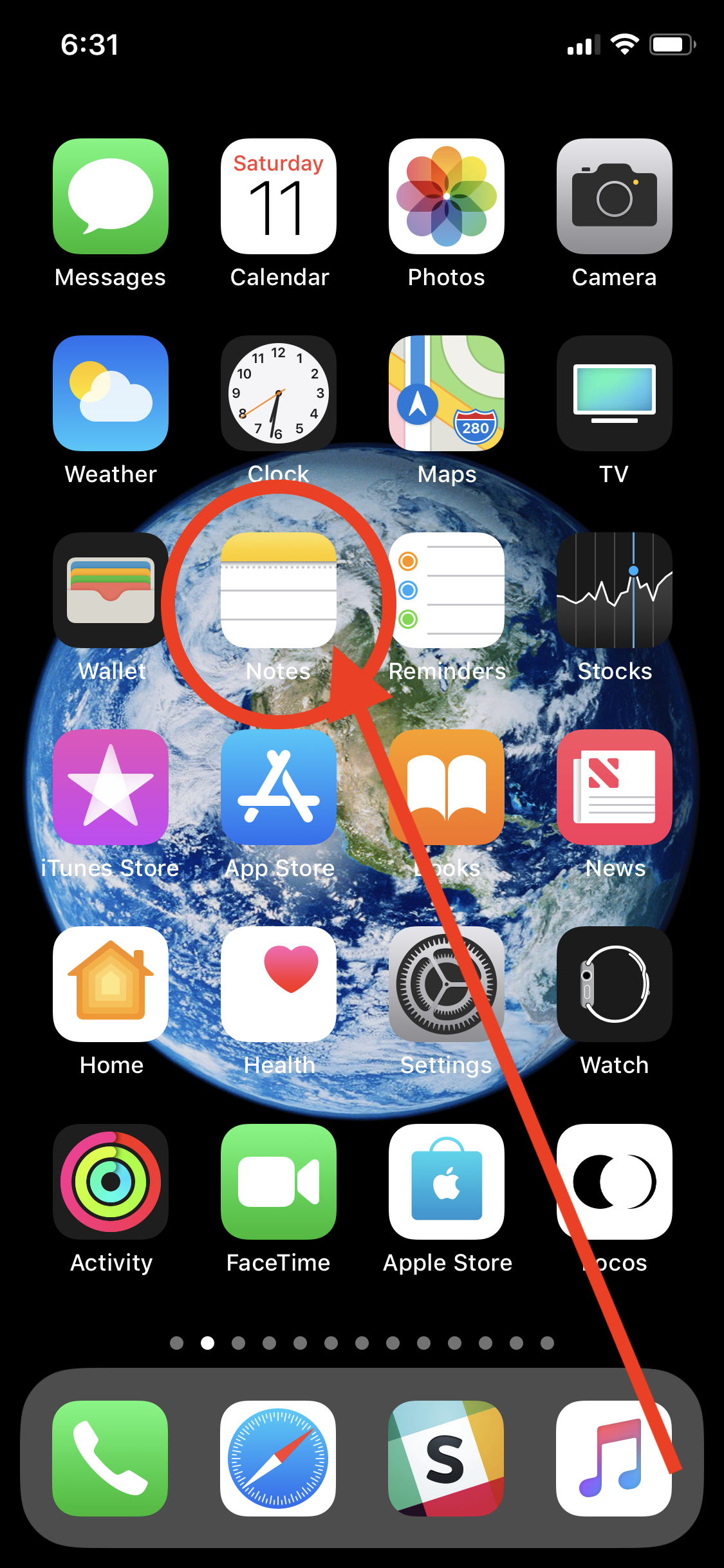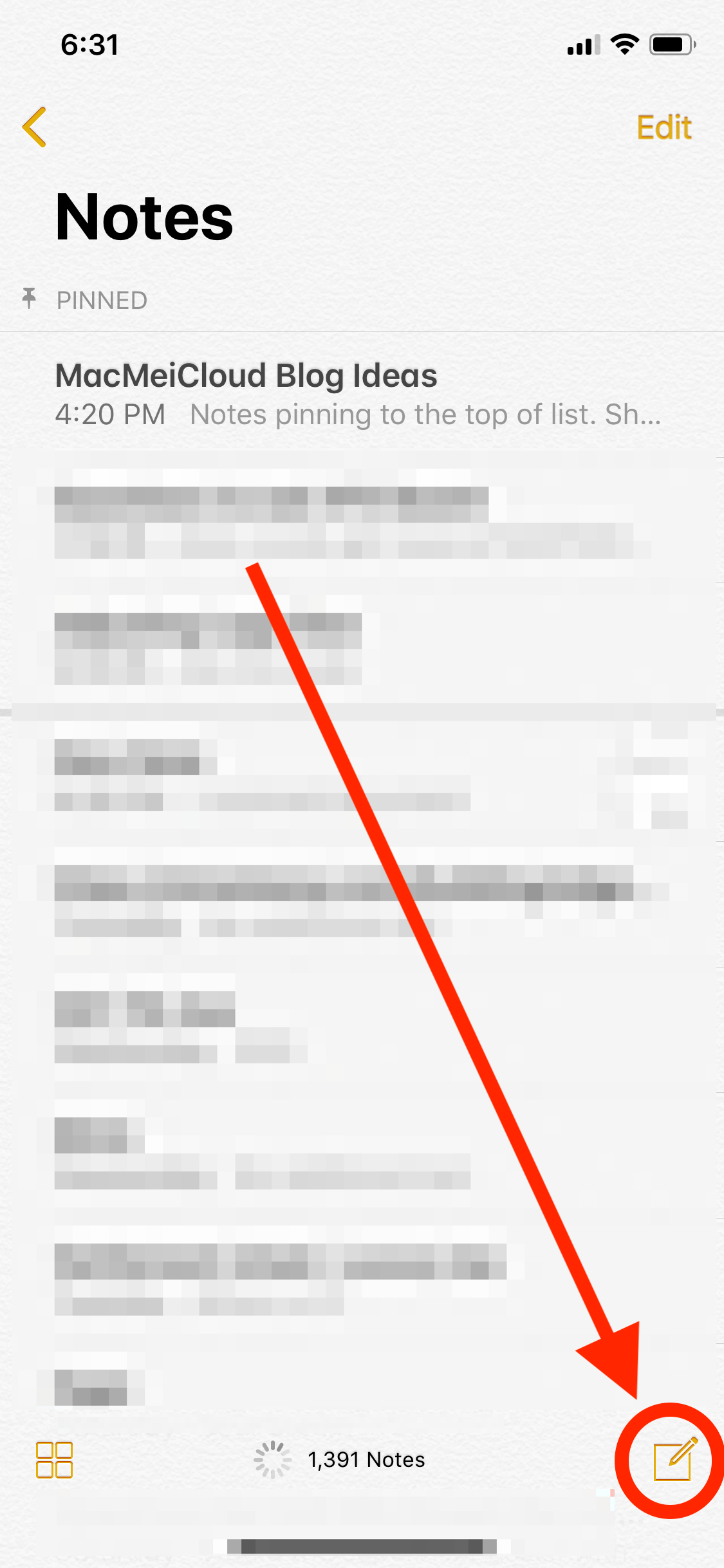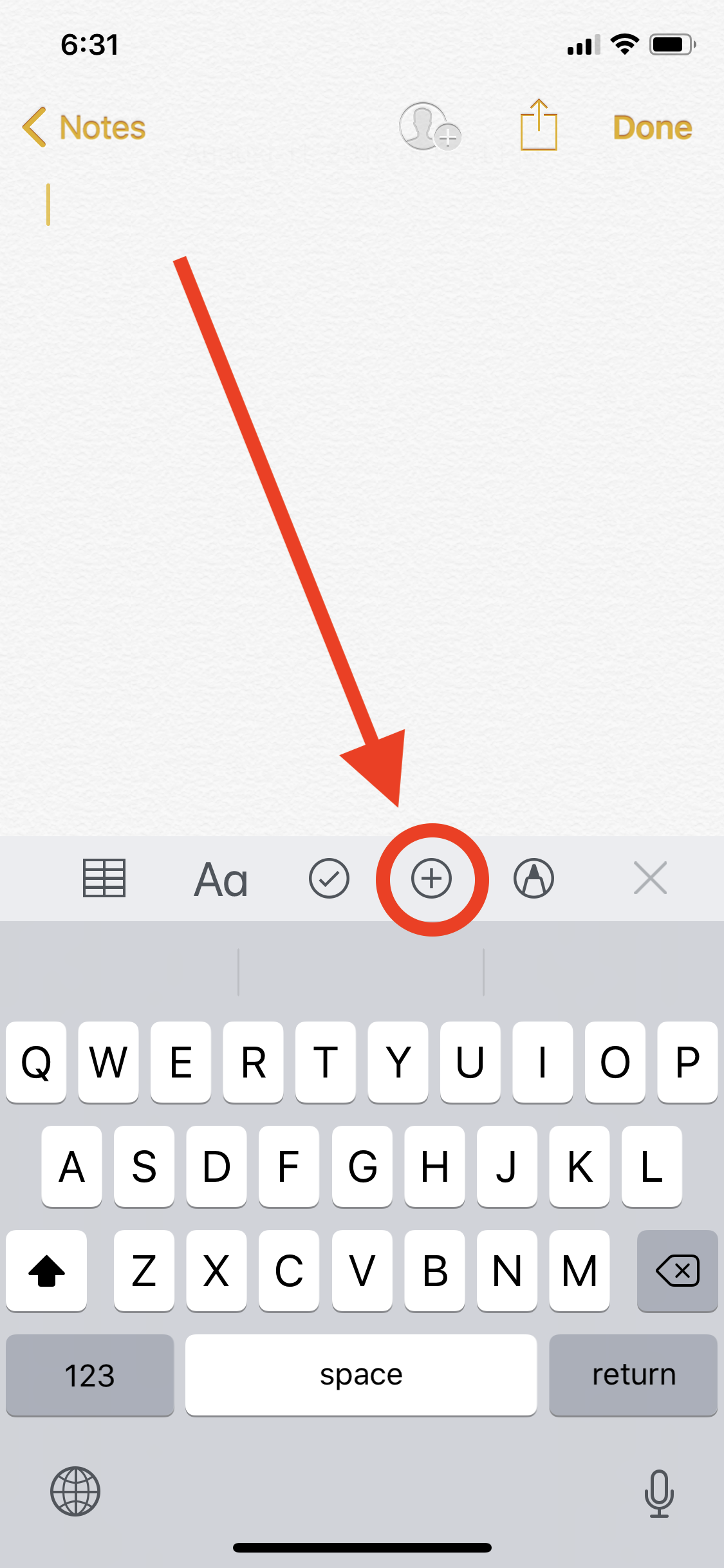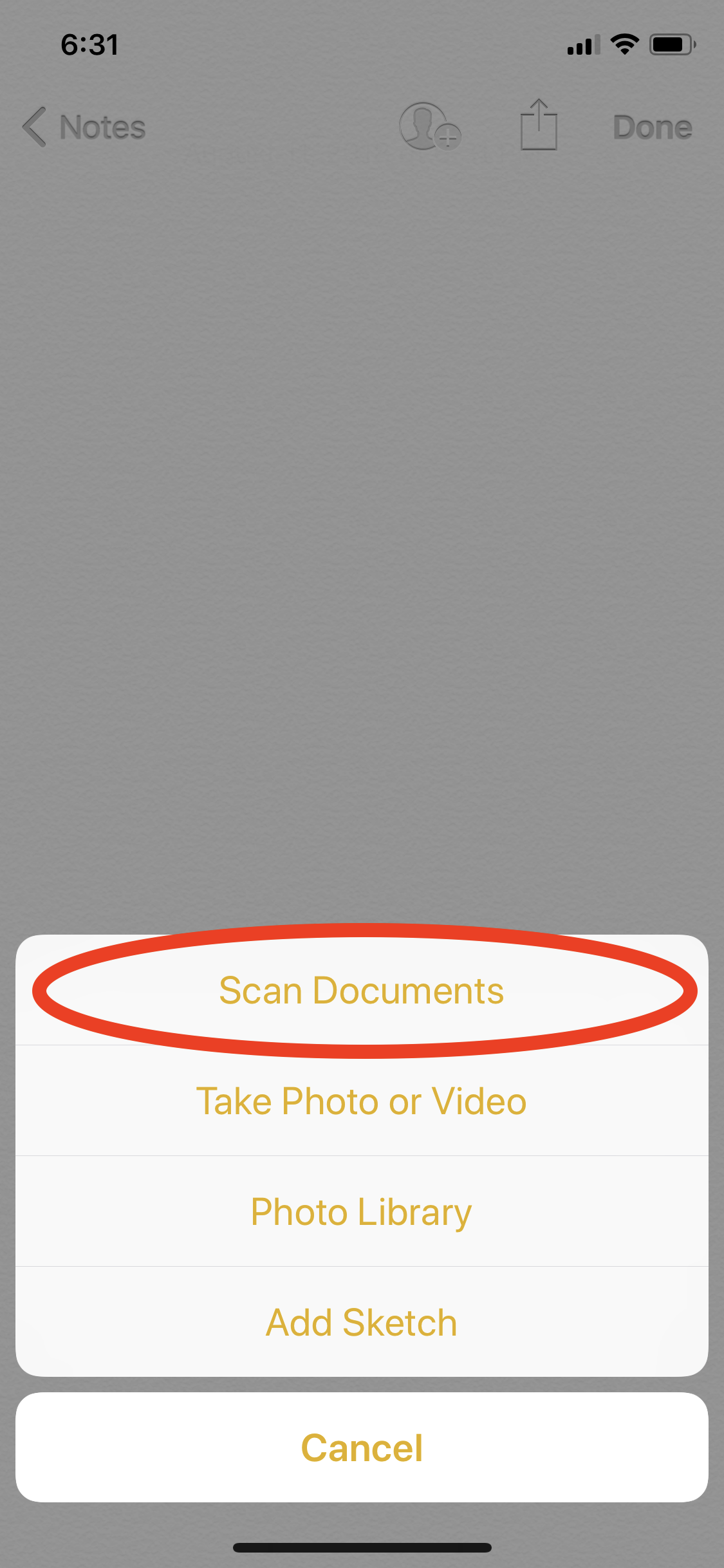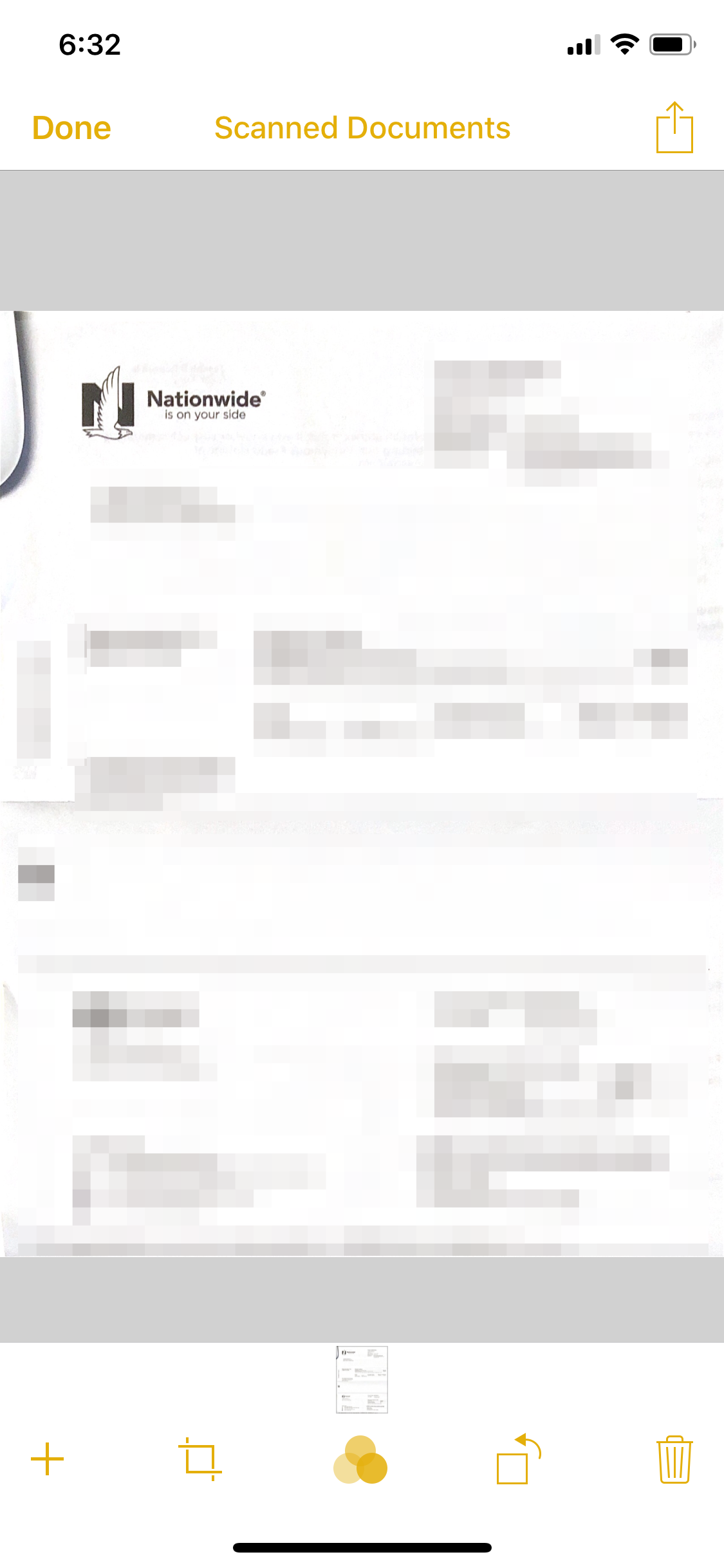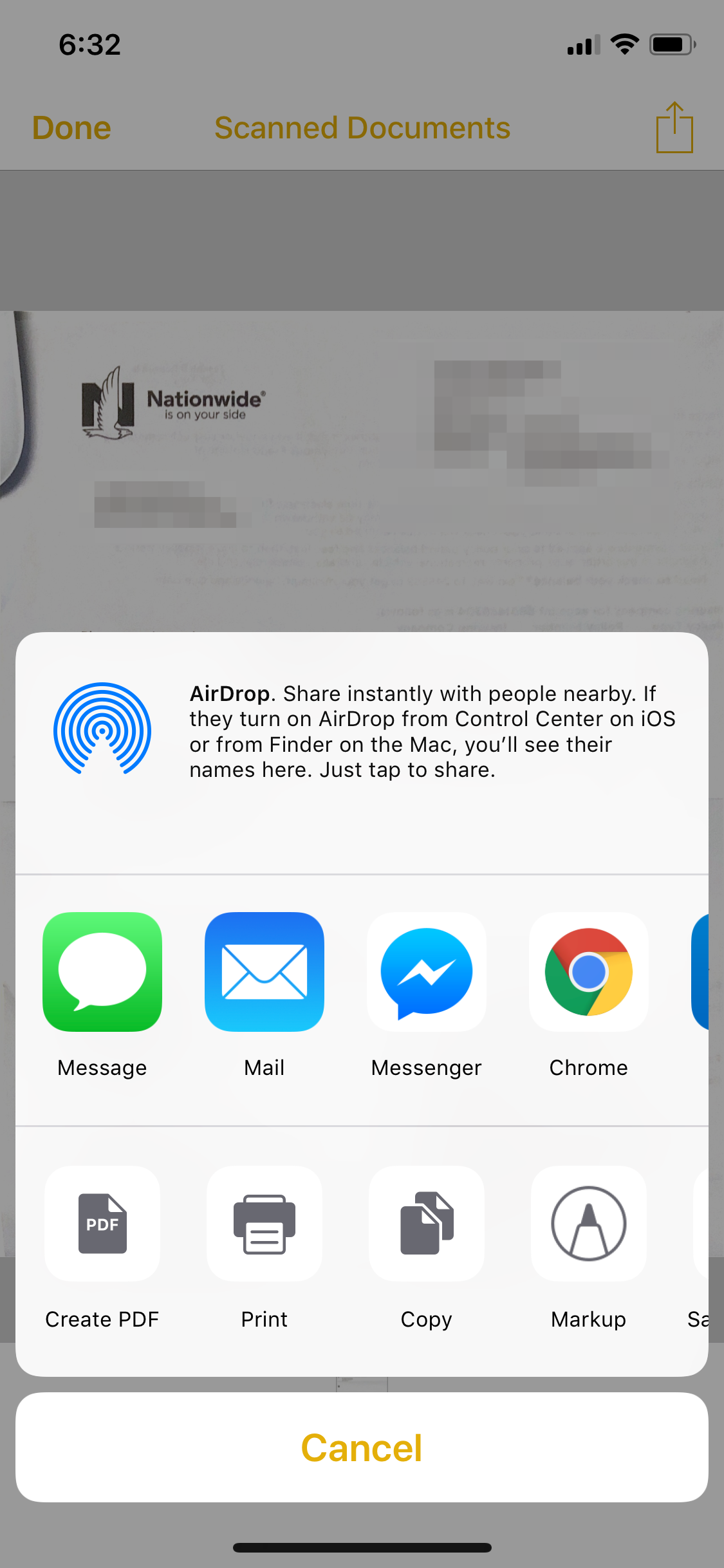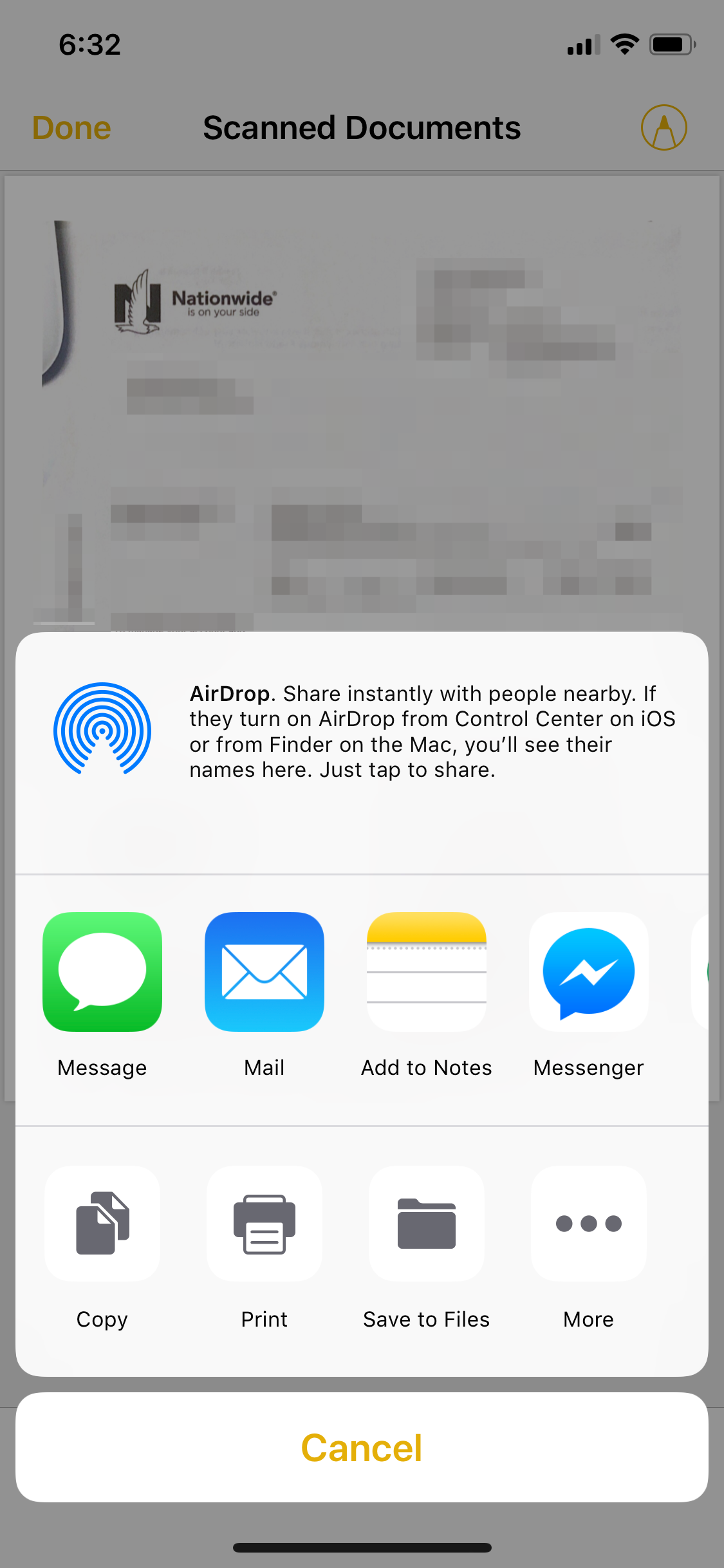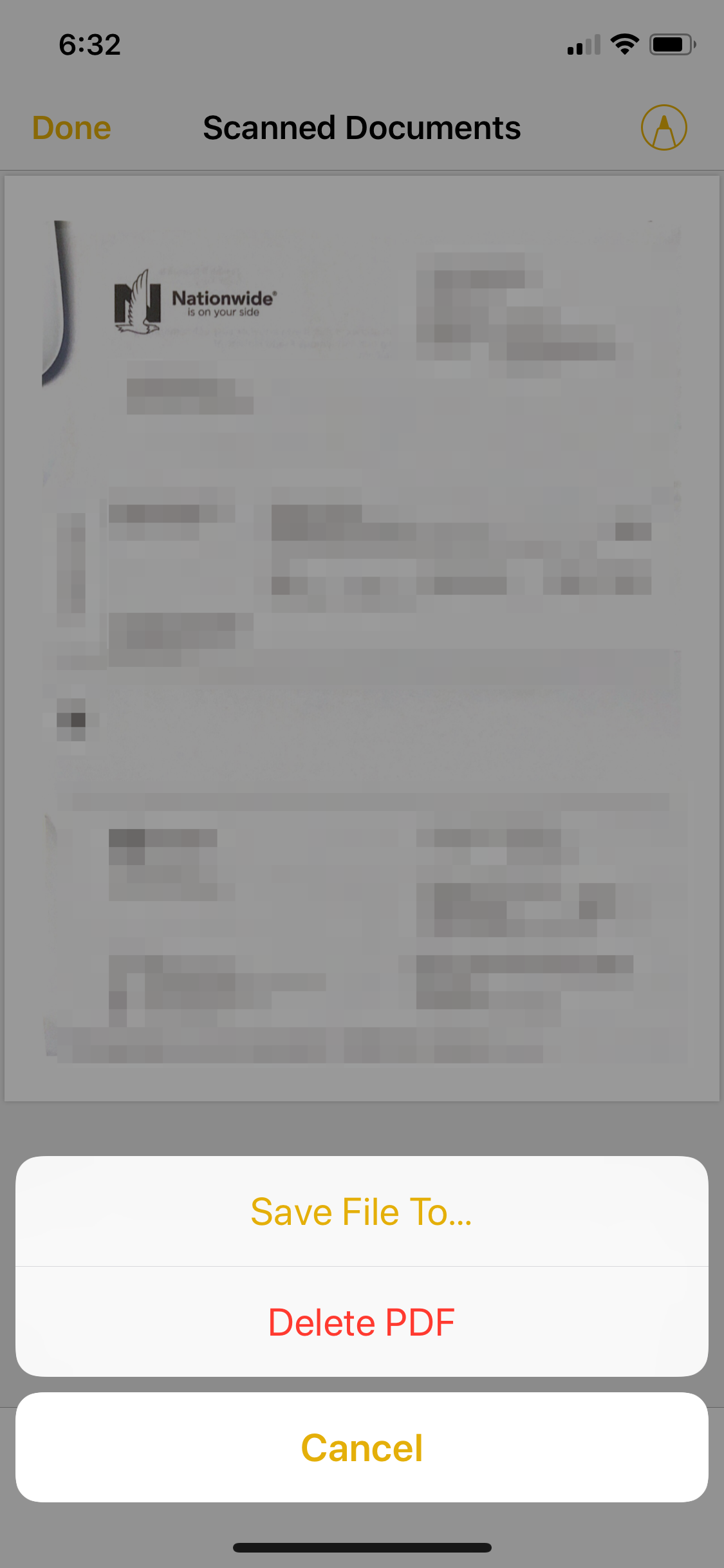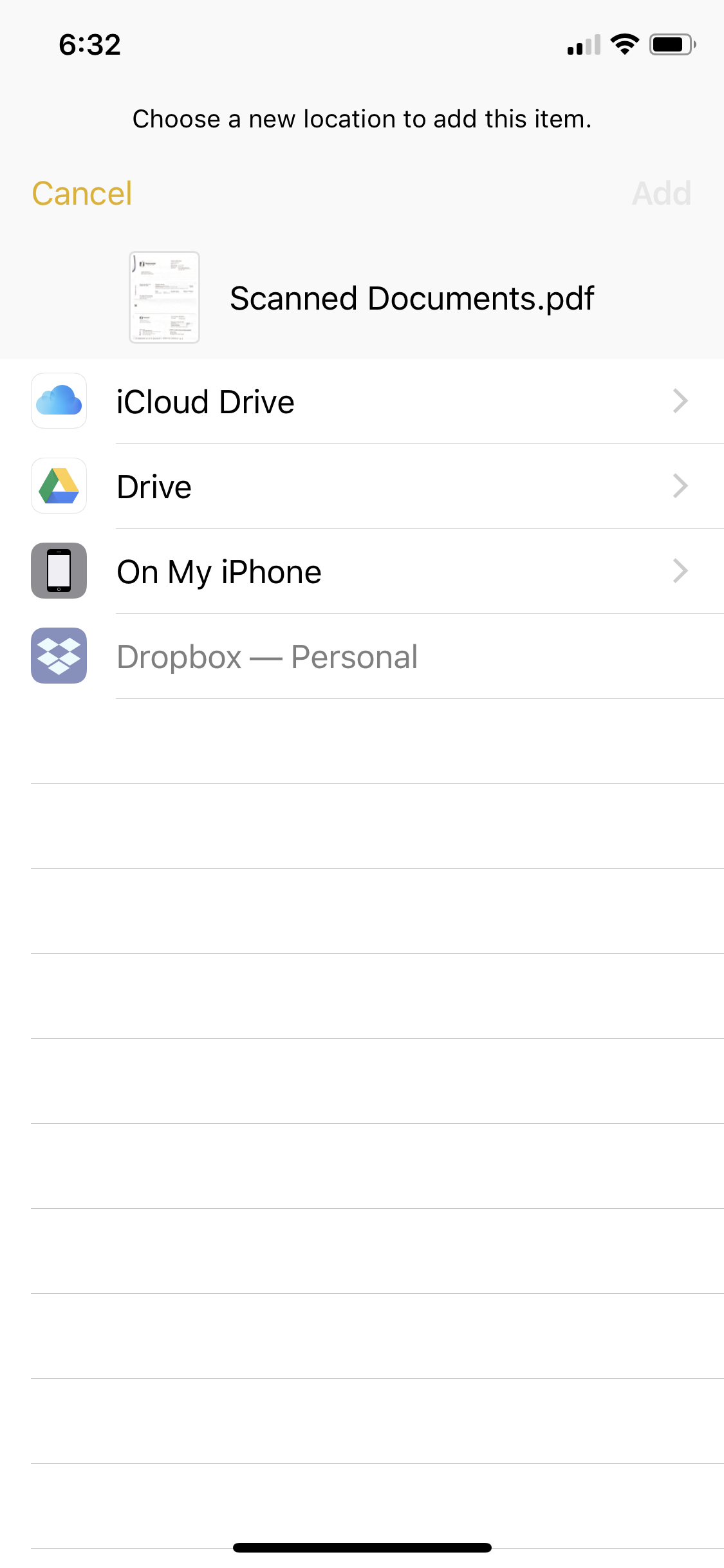No scanner? No problem! The Notes App got your back! 💪🏻
When Apple launched iOS 11 they included a great feature integrated into the Notes App. You are now able to scan a document directly with your iPhone or iPad. Now I know what you guys might be thinking, really - I can use my iPhone to scan documents, pictures, receipts, etc? Yes! Yes you can.
To do so launch the Notes App on your iPhone or iPad. Create a new note with the compose button in the bottom right hand corner of the screen. From there select the Plus Button near the bottom right hand corner above the keyboard. There you will see a pop up screen that gives you the option to "Scan Documents".
Find a nice flat surface like a table, desk, or chair to lay your documents out on. The iOS Notes App is capable of scanning multiple documents into one file which you can then convert into a single PDF. After you are done scanning the first document instead of selecting “Save” continue taking pictures of the rest of the documents. You'll notice that when you take a picture of the first document you will be able to adjust the 4 corners of the page to align the box to the area you wish to capture. When all said and done, select the Save button and you will see your scanned document. From there you have the option of selecting the action button to "Create PDF". After your PDF is created you can share accordingly by emailing the document, sending it via the Messages App, or even saving the file into the "Files" App. (perhaps a blog post on Files to come..)
A great benefit of using the native iOS Notes App to scan documents is of course that all of the data is backed up and synced with iCloud. This goes with the previous theme to continue to leverage the ecosystem.
So the next time you need to quickly scan a document and send it over to someone, try to use the scanner that is all ready in your pocket. iPhone for the win!