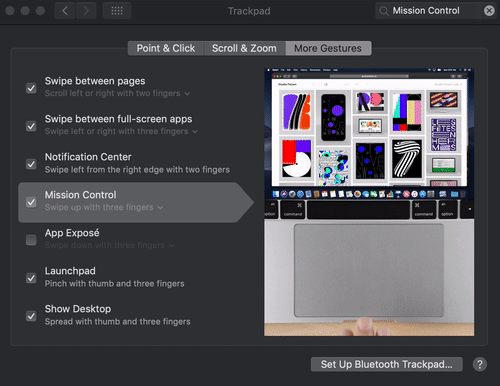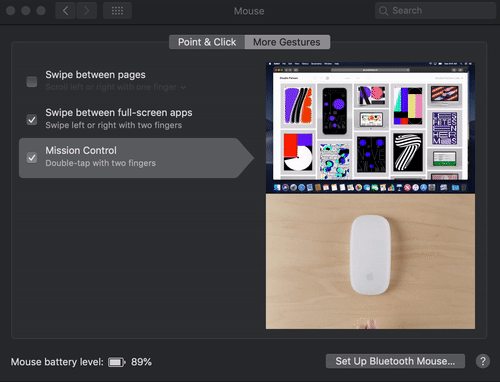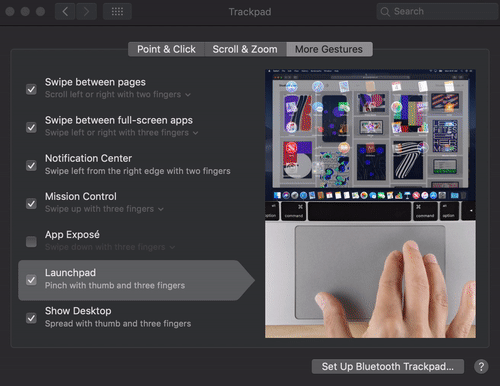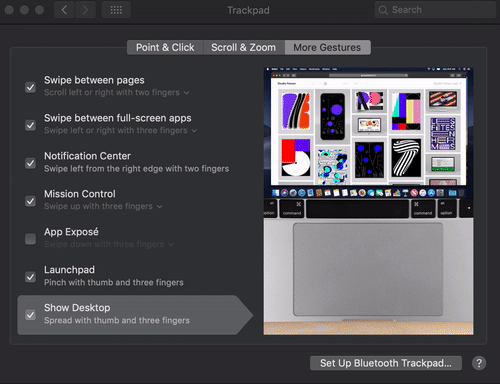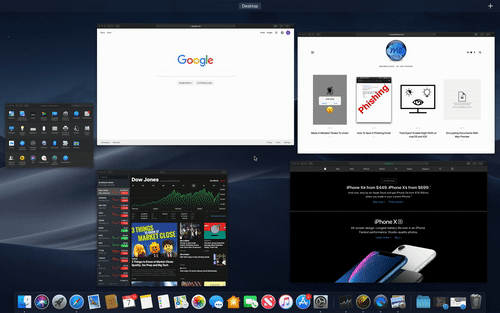Mission Control: The Power At Your Fingertips
One of my favorite features of using a Mac are the built in gestures. You can utilize a pretty darn awesome workflow by using gestures to get real work done. The Mission Control feature offers a bird’s-eye view of all of your open windows, desktop spaces, full screen apps, and split view spaces, making it super easy to switch between them. Let’s start out with how to activate Mission Control and other features:
By Launching the App:
Yes! Mission Control is an App located in the Applications folder on your Mac. You can find this in /Applications or by simply searching for the App by using your magnifying glass search icon called Spotlight in the upper right hand corner of your screen.
3 or 4 Finger Swipe Up:
This enables Mission Control from your trackpad. Give it a try. It will give you the birds eye view of all windows you have open, active desktop spaces, and full screen apps that are running.
2 Finger Tap on Apple Wireless Magic Mouse:
By tapping 2 fingers on the Apple Magic Mouse will also activate Mission Control.
Pinch In:
This activates something Apple calls the Launchpad. It very much resembles iOS with its large icons and folders that you can use to find and launch an App. *fun tip* If you click and hold down your cursor on any of the Apps here you’ll notice they start to wiggle like on iOS. Some of these Apps have an X in the upper left hand corner of the window and some don’t. Why you ask? The ones with the X were installed on your Mac through the macOS App Store! So just like on your iPhone/ iPad if you want to remove any of those you can simply click the X! 💥
Pinch Out:
This gesture on the Mac trackpad will move all active windows off your screen and show your Desktop. Super useful when you have lots of things open and you want to clear them away a short second or two!
Additional Desktops:
One of my favorite features on the Mac are creating multiple desktops. This is a feature that you activate through Mission Control. After you get your birds eye view of all open windows, you’ll notice a + sign in the upper right hand corner of the screen. You can add multiple additional desktops as work spaces! Think of it as having multiple external displays connected to your Mac, but being able to access it via one single screen, a mouse, or trackpad.
Hot Corners:
Hot Corners let you automate actions by placing your mouse cursor to one of the four corners of your screen. Let’s say you want to start a screen saver, lock screen, view your desktop, etc... you can automate these action by placing your cursor in a Hot Corner. Working in corporate IT, this is a huge win for not only IT but the end user. If you can make a fun, easy, and quick way for a user to lock their screen or start their screen saver, everyone wins!
So the next time you perform a task that you do on a daily basis using your Mac, think about how these features can enhance your workflow to make it a better computing experience! That’s all for now my friends.
Be well.